Windows Uygulamalarını Hızla Gizlemenin En İyi Yolları
Muhtemelen evde veya ofiste bilgisayarda gizli bir şey yaptığınız ve o sırada başkasının geldiği bir durumla karşılaştınız. Önceden planlamadıysanız, yapabileceğiniz tek şey, uygulamayı en aza indirmeye çalışmaktır; bu, oldukça yavaştır ve diğer kişiye ne yaptığınızı görmesi için yeterli zaman verecektir..
Bu yazıda, uygulamalarınızı ve pencerelerinizi hızlı bir şekilde gizlemeniz için bir kısmı diğerlerinden daha belirgin olacak şekilde birkaç yöntem göstereceğim. Pencereleri kimden gizlemeye çalıştığınıza bağlı olarak (patron, çocuk, karısı, vb.), En uygun yöntem farklı olabilir.
CTRL + ALT + DEL

Şimdiye kadar en sevdiğim yöntem basitçe basmak. CTRL + ALT + DEL ve sonra Girmek. Varsayılan olarak Bilgisayarı Kilitle düğmesi vurgulanır. Üç tuşa basmak, birkaç seçenek gibi bir iletişim kutusu açacaktır. Bu bilgisayarı kilitle, Kullanıcı değiştir, Oturumu Kapat vb basılması Girmek otomatik olarak bu bilgisayarı kilitle.

Masaüstünüzdeki her şeyi gizlemek için en iyi yöntem budur. Tek dezavantajı çok ince değil ve bilgisayarın kilidini açmak için aynı tuş combo artı şifrenizi basmanız gerekir.
Üzerinde Windows tuşu olan bir klavyeniz varsa, Windows Tuşu + L. Bu, bilgisayarınızı kilitlemek için CTRL + ALT + DEL tuşlarına ve ardından Enter tuşuna basmaktan çok daha hızlı bir yöntemdir..
Windows Tuşu + D
Şifrenizi tekrar girmek istemiyorsanız, farklı bir klavye kısayolu deneyebilirsiniz. Masaüstünüzde ne kadar program veya pencere açmış olursanız olun, tuşuna basarak hepsini küçültebilirsiniz. Windows Tuşu + D.
Bu masaüstünde açık olan her şeyi en aza indirecektir. Tabii ki, üzerinde gerçek Windows anahtarının bulunduğu bir Microsoft klavyenizin olması gerekir..

Bu anahtar açılan, Windows XP'de görev çubuğunda kullanılan Masaüstünü Göster düğmesine çok benzer. Bu özelliği gerçekten beğendiyseniz, Windows 7'de Masaüstünü Göster simgesini de etkinleştirebilirsiniz. Ayrıca hızlı başlatma araç çubuğunu Windows 8'e ekleme ve orada Masaüstünü Göster simgesini de etkinleştirerek test ettim. Windows Key + D ayrıca Masaüstünü Göster simgesini etkinleştirmek zorunda kalmadan Windows 7 ve Windows 8'de gayet iyi çalışır.
Ekran Koruyucu Kısayolu
Masaüstünüzü gizlemenin başka bir şık yolu ekran koruyucuyu başlatmaktır. Tüm ekran koruyucular, .SCR dosya uzantısı kullanılarak Windows'ta saklanır. Devam et ve Windows araması yap * .scr ve bilgisayarınızdaki tüm ekran koruyucular listesini almalısınız.

Şimdi yapmanız gereken tek şey masaüstünüzdeki veya hızlı başlatma çubuğundaki bu dosyaların herhangi birine bir kısayol oluşturmak. Sadece kısayolu çift tıklatın ve ekran koruyucunuz otomatik olarak başlar, boşta kalma süresi için beklemenize gerek kalmaz!
.SCR dosyasına bir kısayol oluşturarak, üzerine sağ tıklayarak Gönderildi ve seçme Masaüstü (kısayol oluştur).
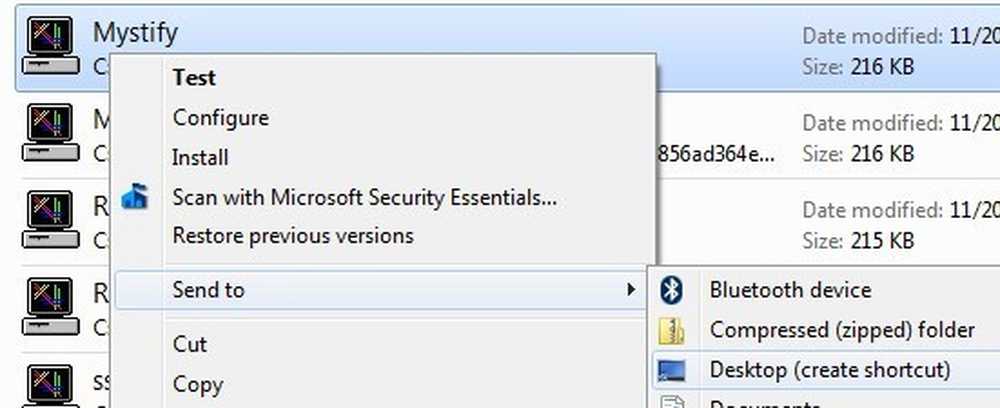
Bu sizin için yeterince hızlı değilse veya elleriniz klavyede fareden daha fazla olma eğilimindeyse, istediğiniz zaman .SCR dosyasını çalıştırmak için bir kısayol tuşu atamak için AutoHotKey adlı bir program da kullanabilirsiniz. AutoHotKey'i kullanmanın bir öğrenme eğrisi var, ancak özelliklerinin yalnızca küçük bir kısmını kullansanız bile oldukça güçlü.
Üçüncü Kişi Yardımcı Programları
Yukarıdaki yöntemlerin tümü, dizüstü bilgisayar kullanıcıları için uygun olan, ancak çoğu zaman ellerinde fare bulunan masaüstü kullanıcıları için daha yavaş olabilen klavye etkileşimi gerektirir. Tek tek uygulamaları veya kısayol tuşlarını veya fare tıklamalarını kullanarak tüm uygulamaları gizlemenize izin veren bazı gerçekten ücretsiz yardımcı programlar vardır.
Windows Gizleme Aracı
Windows Hide Tool, muhtemelen Windows programlarını gizlemek için en sevdiğim küçük programdır, çünkü kullanımı kolaydır ve çok etkili bir şekilde çalışır. En iyi yanı, masaüstünüzden gizlemenin yanı sıra program simgesini Windows görev çubuğundan kaldırmasıdır. Bu program sisteminizde bile çalışıyor değildi gibi görünmesini sağlayacaktır.
Sisteminize yükledikten sonra bildirim alanında küçük bir mavi simge belirecektir. Varsayılan olarak, simgeye tıklamak masaüstünüzdeki aktif pencereyi gizleyecektir. Simgeye tekrar tıklamak bu uygulamayı geri getirecektir.

Simgeye sağ tıklarsanız, Tüm Pencereleri Gizle, Tüm Pencereleri Göster, Gizli Pencereler, vb. Gibi bir sürü seçenek göreceksiniz. Bunlar, hangi işlemi gerçekleştirecekleri konusunda oldukça açık..
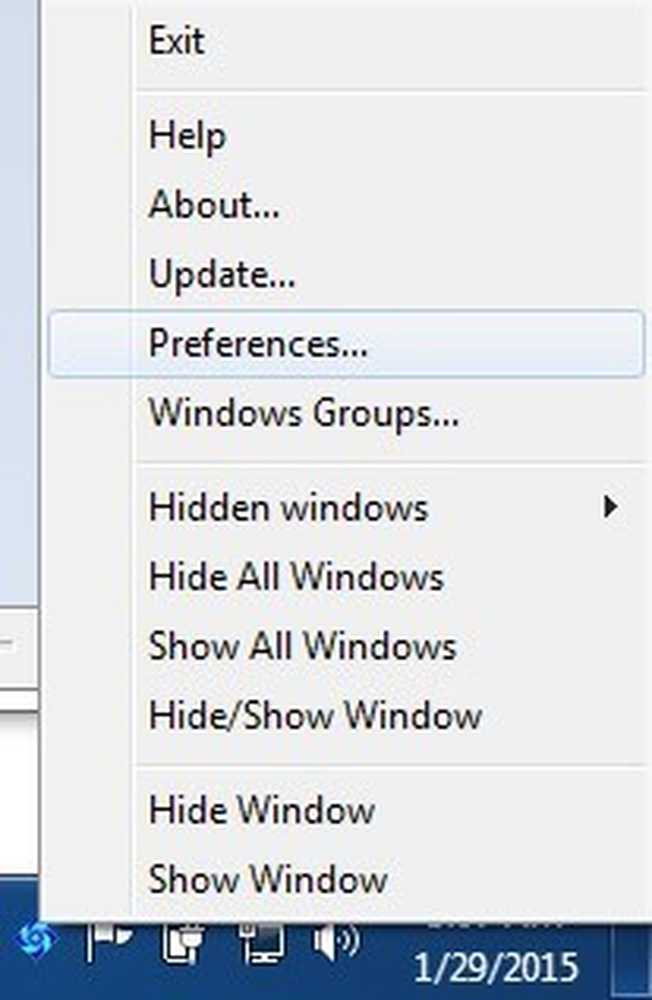
Tercihler'i tıklarsanız, kısayol tuşlarını ayarlayabilir ve bildirim alanındaki simgeye tek tıkladığınızda veya çift tıkladığınızda ne olacağını değiştirebilirsiniz..

Varsayılan olarak, tek bir tıklama şu anda aktif olan pencereyi gizler / gösterir. Bunu birden fazla kombinasyona değiştirebilir veya tüm pencereleri gizleyerek / gösterebilirsiniz. Programda ayrıca havalı olan, bir pencereyi gösterirken, bir uygulamayı kapatırken veya program için tercihler iletişim kutusunu açarken bir şifre belirleyebilmenizdir..
Bu nedenle, bilgisayarınızdan ayrılsanız ve birileri gizli programı açmaya çalışsa bile, görebilmek için bir şifre girmeleri gerekecektir. Başlangıçta ayarlanmış hiçbir kısayol tuşu yoktur, ancak kutuya tıklayarak ve ardından istediğiniz tuş kombinasyonuna basarak bunları hızlı bir şekilde ayarlayabilirsiniz..
ClickyGone
ClickyGone, hemen hemen aynı şeyi yapan, ancak farklı seçeneklere sahip başka bir programdır. Kurduktan sonra bildirim alanında bir simge görünecektir. Üzerine sağ tıklayın ve seçin Yapılandırma.
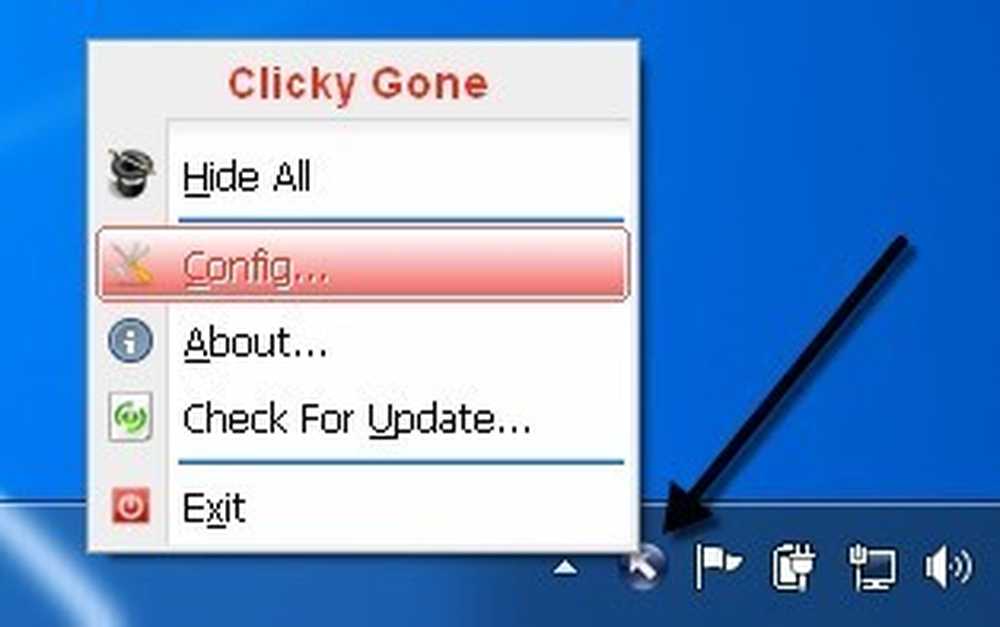
Başlat ekranı, pencereleri çeşitli yollarla gizlemeniz için geçerli kısayolları gösterir. Örneğin tıklamak ve gizlemek için CTRL + ALT tuşunu basılı tutmanız ve ardından bir pencerede herhangi bir yeri tıklatmanız gerekir. Bu program kaybolacak ve Geçiş Tüm Windows klavye kısayolunu kullanarak, sistem tepsisindeki simgesine sağ tıklayarak veya Clicky Gone Menu klavye kısayoluna basarak geri alınabilir.
Programın, başlangıçta değil de sonunda değiştiricileri içeren kısayolları listelediğine dikkat çekmek gerekir. Örneğin, etkin pencereyi gizlemek için ÜSTKRKT + CTRL ve sonra \. Programda gösterdiği şekilde, basmanız gerektiğini düşünürsünüz \ ve sonra ÜSTKRKT + CTRL, ama bu işe yaramayacak.
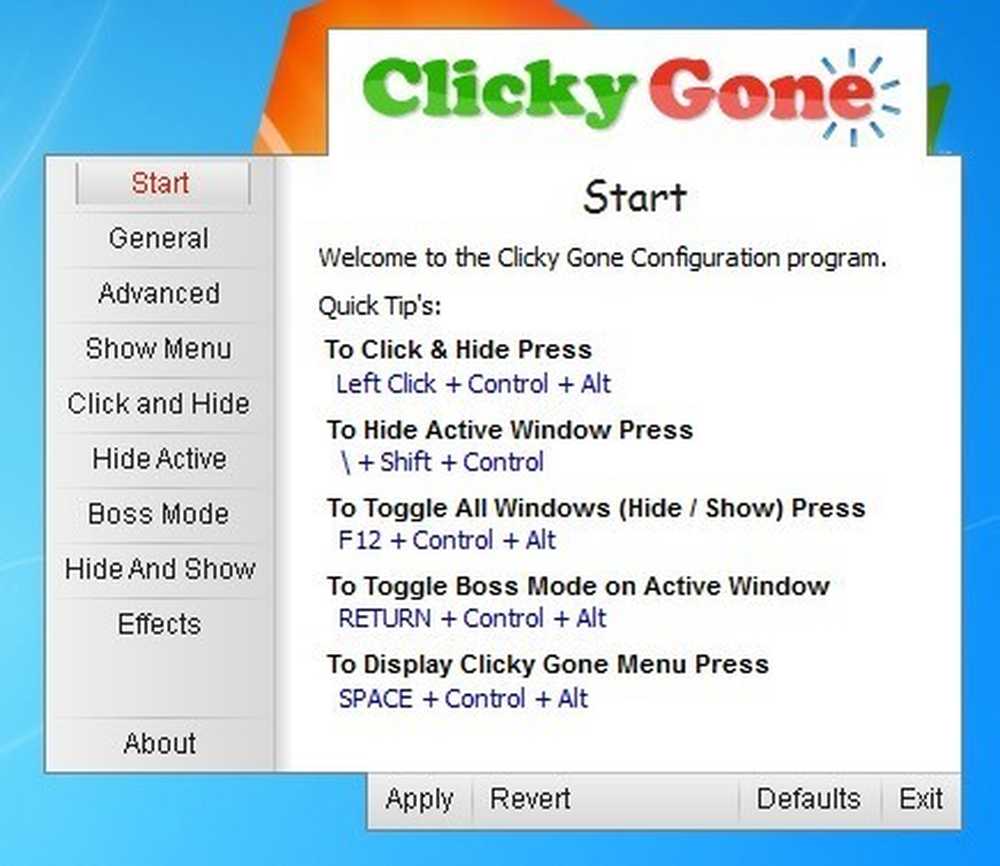
Üzerinde Genel sekmesinde, simgenin sistem tepsisinde gösterilip gösterilmeyeceğini, sistem tepsisinde gizli programların gösterilip gösterilmeyeceğini ve tam ekran uygulamalarda yanlışlıkla tıklamanın önlenip engellenmeyeceğini seçebilirsiniz..
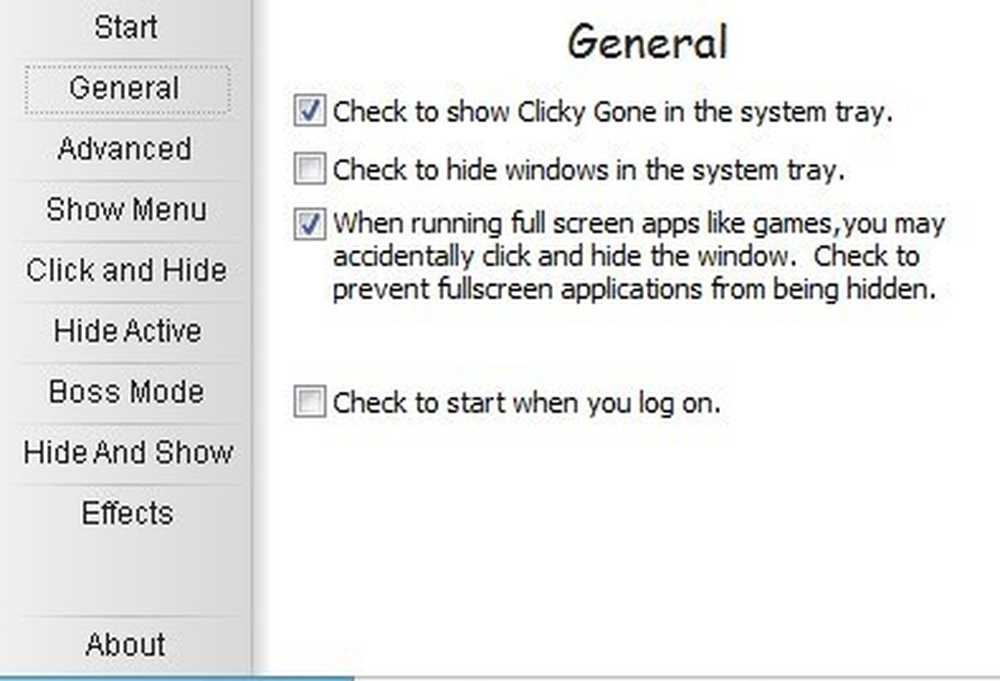
Gelişmiş bölümünden sonraki tüm ekranlar, temel olarak etkin pencereyi gizleme, gizlemeyi tıklatma, ClickyGone menüsünü gösterme vb. Gibi çeşitli görevleri gerçekleştirecek kısayol tuşlarını ayarlamanıza izin verir. Gizli pencereleri geri getirmeden önce bir şifre belirleme yeteneği.
Umarım, verilerinizi ve uygulamalarınızı meraklı gözlerden düzgün bir şekilde gizlemeniz için bunlar yeterli araç ve seçeneklerdir. Herhangi bir sorunuz varsa, yorum yapmaktan çekinmeyin. Keyfini çıkarın!




