Chromebook Olmadan Chrome OS Nasıl Kurulur ve Çalıştırılır
Google Chrome OS, özellikle büyüyen özellikler listesinden dolayı popülerlik kazanmakta olan yeni işletim sistemlerinden biridir. Chromium OS'u (Chrome OS'nin temel sürümü) çalıştırmak mümkün olsa da, Windows'ta henüz gerçek OS'yi çalıştırmak mümkün değildi. Taklitçisi sayesinde, şimdi bir Chromebook olmadan Chrome işletim sistemini deneyebilirsiniz.
Bir Chromebook veya Chrome OS için uygulamalar oluşturan bir geliştirici satın almak için sabırsızlanıyorsanız, bu eğitim tam size göre. Bu yazıda size nasıl yapılacağını göstereceğim Chrome OS'yi Windows'a yükleyin ve çalıştırın Bir emülatör kullanarak. Gerçek donanımı satın almadan Chrome OS veya uygulamalarını keşfedebilirsiniz..
Not: Çalışan bir internet bağlantınız olmalıdır (yüksek hızlı bir bağlantı gerekli değildir, ancak başka bir yerde kullanılması daha fazla zaman alacaktır)..
1. Android Studio'yu yükleyin
Her şeyden önce, Android Studio'yu yüklemelisiniz - yalnızca Chrome OS'yi denemek isteseniz bile emülatör sadece Android Studio'da çalışıyor şimdi olduğu gibi. Lütfen yüklemek için aşağıdaki adımları izleyin:
- Android Studio'yu indirin Android Geliştiricilerden.
- İndirilen dosyayı aç Android Studio'yu yüklemek için. Kolaydır - yükleyici programının ekran talimatlarını takip edin.

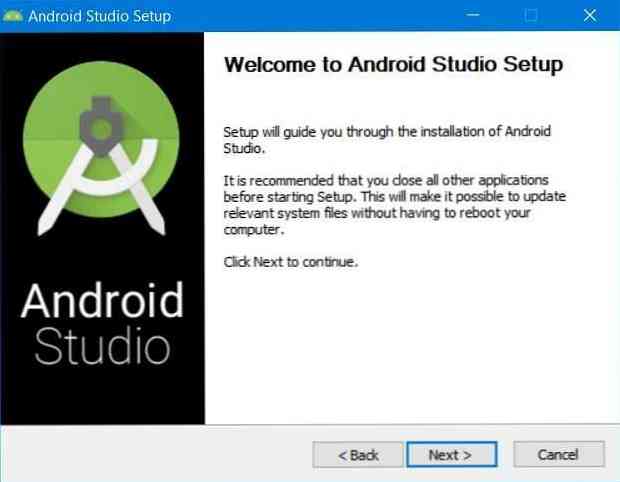
2. VM'ler için ivmeyi etkinleştir
Birçok modern CPU çalışan VM'leri (sanal makineler) hızlandırmak için uzantıları kullanabilir. Bu ivmeyi etkinleştirmeden bir VM çalıştırabilmenize rağmen, bunun için izin verilmesi önerilir. VM'lerin sorunsuz çalışması.
VM'ler için ivmeyi etkinleştirmek için verilen talimatları izleyin:
- Yüklemeden sonra Android Studio'yu açın.
- Tıkla Yapılandır düğme ve seçin “SDK Yöneticisi“.
- Çevirmek “SDK Araçları” sekme ve kontrol edin / seçin “Intel x86 Emulator Hızlandırıcı (HAXM yükleyici)” varsa Uygulamak altta.
- Lütfen istenirse yüklemeyi onaylayın ve minimum 2.0 GB RAM Intel HAXM (emülatör hızlandırıcı) için.
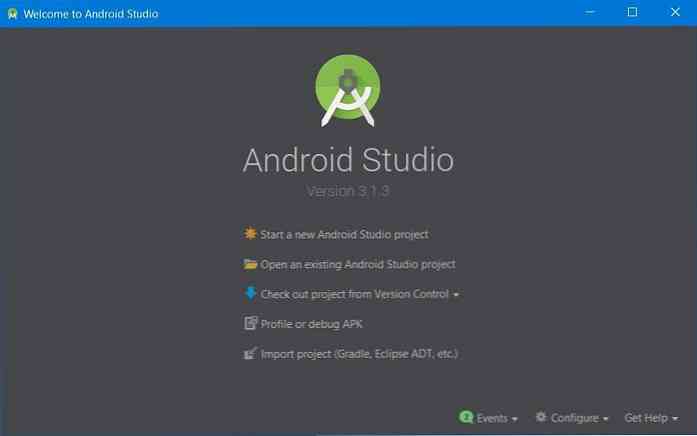
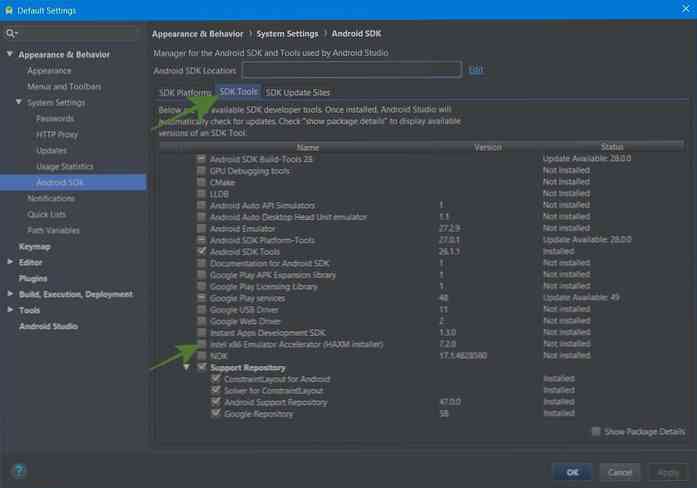
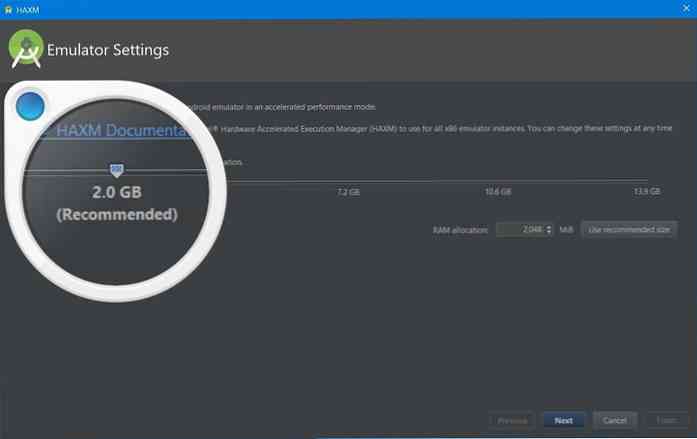
3. Chrome OS'nin görüntüsünü alın
Neredeyse öykünücüsü üzerinde çalıştırmak için Chrome OS sistem görüntüsünü almanız gerekir. Bu görüntüyü Android Studio SDK Manager üzerinden almak mümkündür. Aşağıdaki adımları uygulayarak resmi indirebilirsiniz:
- Çevirmek “SDK Güncelleme Siteleri” SDK Yöneticisi’nde sekmesini tıklayın ve ardından + buton pencerenin sağ ortasında mevcut.
- Yeni iletişim penceresinde, “Chrome OS Deposu” ve “https://storage.googleapis.com/chrome_os_emulator/addon2-1.xml” sırasıyla isim ve URL alanlar ve tıklayın tamam.
- Basın + buton tekrar ve gir “Chrome OS Sistem Görüntüleri” ve “https://storage.googleapis.com/chrome_os_emulator/sys-img2-1.xml” içinde isim ve URL metin alanlarını tıklayın ve tıklayın tamam buton.
- Şimdi tıklayın Uygulamak pencerenin altında mevcut.
- Ardından “SDK Araçları” sekme ve kontrol edin / seçin “Chrome OS cihazı” ve tıklayın tamam Seçilen araçları kurmak için (sorulduğunda onayla).
- Son olarak, değişiklik yapmak için lütfen Android Studio’yu yeniden başlatın.
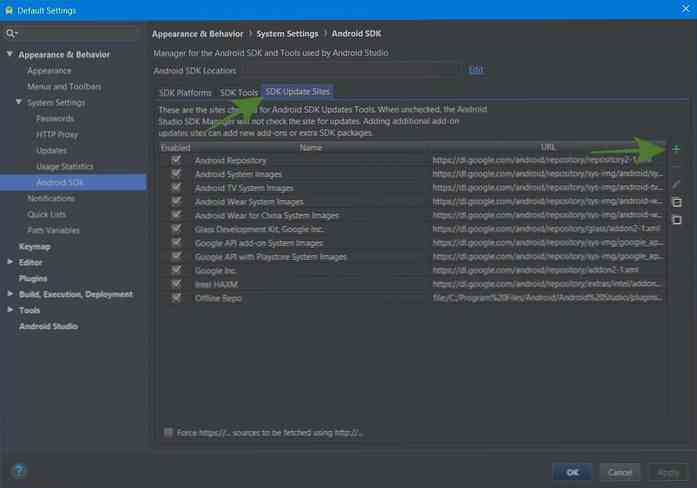
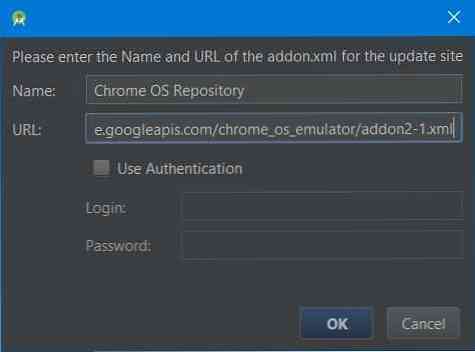
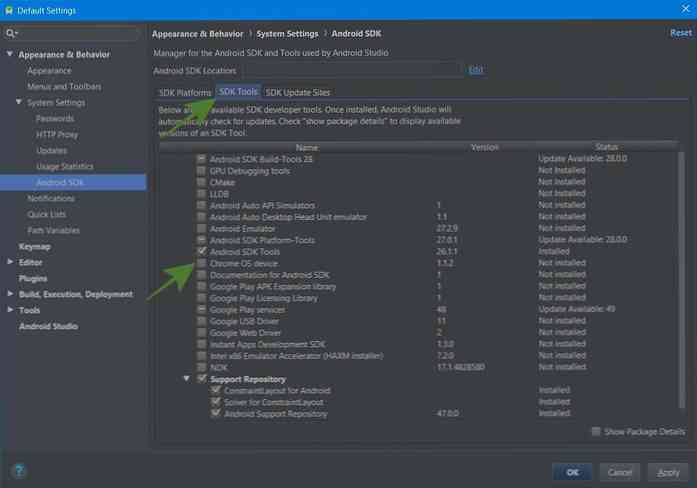
4. Chrome OS için bir AVD oluşturun
Artık, Chrome OS için sistem resminiz var, böylece Chrome OS'yi emülatörde çalıştırmak için sanal bir cihaz oluşturabilirsiniz. Bunu yapmak için aşağıdaki adımları izleyin:
- Seçeneğine tıklayın “Yeni bir Android Studio projesi başlat” ve yeni bir proje oluşturmak için ekrandaki talimatları izleyin. AVD Manager'ı açma seçeneği çalışma alanında mevcut olduğundan gereklidir. Gerekli dosyaları indirebileceğinden biraz zaman alabileceğini unutmayın..
- İçin düğmesine tıklayın “AVD Yöneticisi” pencerenin sağ üst köşesinden düğmesini tıklayın ve ardından düğmeyi tıklayın. “Sanal Cihaz Oluştur… ” AVD Yöneticisinde.
- seçmek Tablet soldan git “Piksel defteri (beta)” merkezinde ve tıklayın Sonraki.
- Bir sonraki pencerede, AVD'niz (Android Sanal Cihazı) için bir sistem görüntüsü seçin. Sisteminizde yeni AVD için gerekli SDK Platformu bulunmuyorsa, cihazı hızlı bir şekilde Tavsiye edilen çıkıntı.
- Yeni AVD'niz için ayarları doğrulayın ve Bitiş buton.
- Sonunda, oluşturulduktan sonra girişini AVD Manager'da göreceksiniz. Bu ekranda, Chrome OS'yi çalıştırmak için oynat düğmesine tıklayabilirsiniz..
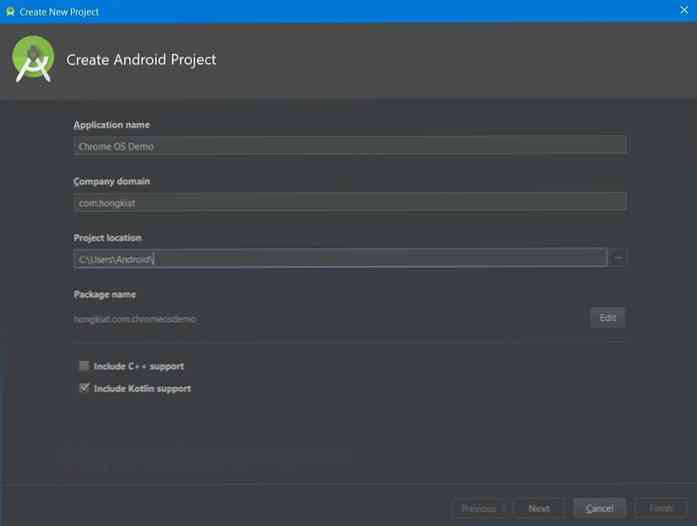
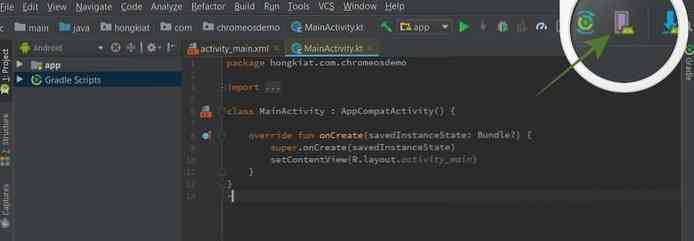
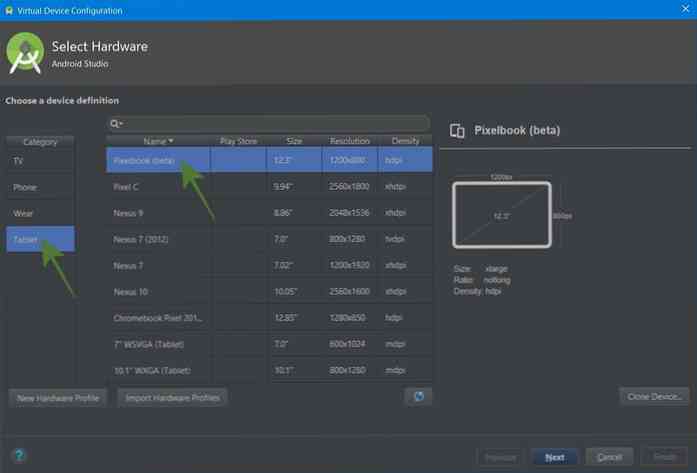
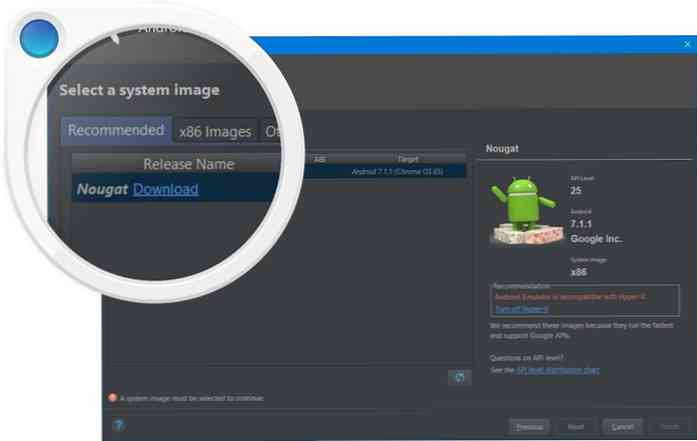
Hepsi Chromebook olmadan Chrome OS'yi kurmak ve çalıştırmak ile ilgili. Bu eğitimin Windows'ta oluşturulduğunu unutmayın; ancak Burada ve orada küçük değişiklikler olan herhangi bir platformda izleyin. Peki deneyimin nasıldı??
Lütfen aşağıya bir yorum bırakın veya doğrudan Twitter'da @aksinghnet adresinde yazın.




