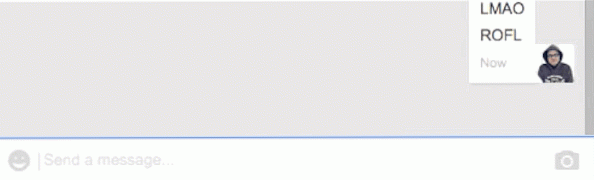14 Apple TV Remote İpuçları ve Bilmeniz Gereken Püf Noktaları

Apple TV uzaktan kumandası basit bir gadget parçasıdır, ancak her düğmenin birden fazla şey yapabileceğini düşünen bir yumruk sunar. Apple TV oyununuzu bir üst seviyeye çıkarmak için bilmeniz gereken bazı Apple TV uzaktan ipuçları ve püf noktaları:.
Apple TV Remote'ta Hızlı Bir Tur
Apple TV uzaktan kumandanızla yapabileceğiniz tüm harika şeylere dalmadan önce, tüm düğmelerin ne olduğuna bakmak iyi bir fikir olabilir..

Artık bunu engellediğimize göre, hadi güzel ipuçlarıyla ve püf noktalarıyla başlayalım.!
Ekran Koruyucuyu El İle Etkinleştirin

Apple TV'nin ekran koruyucusunun açılması için birkaç dakika beklerken, ana ekrandayken Menü düğmesine çift tıklatarak manuel olarak etkinleştirebilirsiniz..
Uygulamaları Arasında Geçme ve Uygulamaları Kapatmaya Zorlama

Apple TV, iOS'un iPhone ve iPad'deki özelliklerine benzer bir uygulama değiştiriciye sahiptir. Apple TV uzaktan kumandasındaki Giriş düğmesine çift tıklayarak aktif hale getirebilirsiniz. Etkinleştirildiğinde, uygulamalar arasında gezinmek için izleme dörtgenini kullanabilirsiniz..
Bir uygulamayı kapatmaya zorlamak için uygulamaya gidin ve ardından yukarı kaydırın.
10 Saniye ileri veya geri atla

Hareket tuşunun sağ ve sol kenarlarına tıklamak, bir videoyu her tıklamada 10 saniyelik artışlarla ileri veya geri atlar.
Başparmağınızı her iki kenarda da tutarsanız, videonun alt kısmında 10 saniyelik küçük bir simge belirir ve altta tıklayıp ileri veya geri atlamak için uygun yerleşimin bulunduğunu belirtir..
Hızla Video ile Scrub

Belirli bir noktaya gelmek için videoyu hızla ovalayabilirsin. Basitçe videoyu duraklatın ve sonra ileri veya geri fırçalamak için izleme dörtgeni üzerinde iki yönde kaydırın.
Gizli Ayarlar için Aşağı Kaydır

Bir video oynatılırken, video, altyazılar ve ses ayarları hakkında daha fazla bilgi gibi videoyla ilgili bazı gizli ayarları getirmek için izleme panelinde aşağıya kaydırabilirsiniz..
Klavye Girişinde Çabucak Çabuk Olun

Apple TV'ye metin girişi yaparken Siri'nin metinden metne özelliğini kullanmanızı şiddetle tavsiye etmeme rağmen, yine de bir şeyler elle yazabilirsiniz. Bunu kolaylaştırmak için birkaç püf noktası da var.
Klavye girişi sırasında Oynat / Duraklat düğmesini tıklatırsanız, büyük ve küçük harfler arasında hızlıca geçiş yapar. Hareket tuşunu tıklar ve basılı tutarsanız, geri al tuşuna hızlıca erişmenin yanı sıra alternatif karakterler getirir..
Apple TV'nizi Anında Uyku Moduna Getirin

Her zaman ayarlara girebilir ve Apple TV'nizi bu şekilde Uyku Moduna getirebilirsiniz. Ancak “Şimdi Uyu mu?” Onayı açılana kadar Giriş düğmesini tıklatıp basılı tutmanız daha da kolay. Apple TV'nizi uyumak için göndermek için “Tamam” a basmanız yeterli.
Apple TV'nizi Anında Yeniden Başlatın

Önceki numarada olduğu gibi, Apple TV'nizi yeniden başlatmak için ayarlara başvurabilirsiniz, ancak daha basit ve daha hızlı bir yol var. Apple TV'nizdeki ışık yanıp sönmeye başlayana kadar Giriş ve Menü düğmelerini aynı anda basılı tutun. Bu, Apple TV'nizi yeniden başlatmaya zorlar.
Ana Ekrandaki Uygulamaları Yeniden Düzenleyin ve Silin

Tıpkı iOS'ta olduğu gibi, Apple TV de uygulamaları uygun gördüğünüz şekilde yeniden düzenlemenizi sağlar. Sadece taşımak istediğiniz uygulamanın üzerine gelin ve ardından hareket tuşunu basılı tutun. Uygulama kıpırdamaya başlayacak ve oradan istediğiniz yere taşımak için trackpad üzerinde kaydırabilirsiniz.
Bu moddayken, seçilen uygulama için onu silmek veya belirli bir klasöre taşımak gibi daha fazla seçenek getirmek için Oynat / Duraklat düğmesine de tıklayabilirsiniz..
Uzaktan Kumanda'nın Pil Seviyesini Kontrol Edin

Apple TV uzaktan kumandasının bataryası bir süre dayanırken, istediğiniz zaman ne kadar batarya ömrü kaldığını kontrol edebilirsiniz. Ayarlar> Uzaktan Kumanda ve Cihazlar'a gidin. “Remote” yanında, pil seviyesini gösteren bir simge olacaktır. Belirli bir yüzde istiyorsanız, “Uzaktan” düğmesini tıklayabilir ve gerçek yüzdeyi görebilirsiniz..
Trackpad'in Hassasiyetini Ayarlayın

Hareket tuşu size çok hassas hissediyor olabilir, ancak bu ayarlayabileceğiniz bir şey. Ayarlar> Uzaktan Kumanda ve Cihazlar'a gidin ve ardından “Dokunmatik Yüzey İzleme” seçeneğini seçin. Yavaş, en az hassas olanı ile Hızlı, Orta veya Yavaş arasından seçim yapabilirsiniz..
Giriş Düğmesinin Ne Yaptığını Değiştirme

Apple TV uzaktan kumandasındaki Ana sayfa düğmesi, tıpkı iPhone veya iPad'deki gibi kesinlikle gerçek bir Ana Sayfa düğmesiydi. Ancak, TV uygulamasının eklenmesiyle, kullanıcılar Giriş düğmesini gerçek bir Giriş düğmesi olarak veya TV uygulamasının kısayolu olarak eşleyebilirler..
Ayarlar> Uzaktan Kumandalar ve Cihazlar bölümüne gidin ve ardından Ana Ekran düğmesinin ne yaptığını değiştirmek için “Ana Sayfa Düğmesi” seçeneğini seçin.
Televizyonunuzu Apple TV Remote ile Kontrol Edin

Apple TV uzaktan kumandasındaki Ses düğmeleri kutudan herhangi bir şey yapmaz. TV'nizin sesini kontrol etmek içindir, böylece ayrı bir uzaktan kumanda kullanmak zorunda kalmazsınız, ancak bunu ayarlamak zorundasınız..
Ayarlar> Uzaktan Kumandalar ve Cihazlar> Ses Kontrolü'ne gidin ve ayarlamak için oradaki seçenekleri kullanın. Sizi tüm süreç boyunca yönlendiren harika bir rehberimiz var..
Ayrıca, TV'niz HDMI-CEC'yi destekliyorsa, Apple TV'nizi her uyku moduna geçirdiğinizde TV'nizi açıp kapatabilirsiniz. Ve bunun için başka bir harika rehberimiz var.
Uzaktan Kumandanın Altına bir Lastik Bant Sarın

Bu son ipucu biraz belirsiz, ama çok büyük bir fark yaratabilir. Apple TV uzaktan kumandasının tam ortasındaki altı adet aynı düğme var ve bu bakış açısı tam olarak bakmadan hangi yöne yönlendirildiğini zorlaştırıyor..
Kumandanın alt kısmına küçük bir lastik bant (veya bir çıkartma uygularsanız) sarırsanız, kaldırırken hemen yönlenmesini sağlayabilirsiniz. Lastik bant ayrıca uzaktan kumandanın sehpanın üzerinde kolayca kaymasını önler.