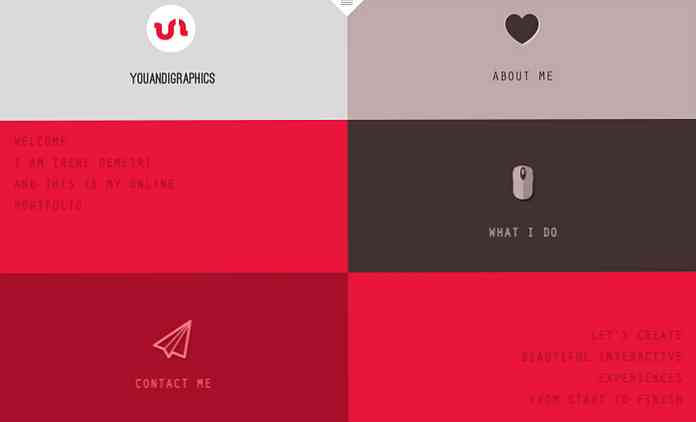Windows 10 Bilgisayar Telefonlarınızın 30 Yolu Microsoft'a Giriş

Windows 10, önceki Windows sürümlerinden daha fazla ev sahipliği yapar. Microsoft, Windows 10 ile birlikte, 45 sayfa yasal olan yeni bir gizlilik politikası ve hizmetleri sözleşmesi yayınladı. Google bunları yazdıysa, Microsoft “Scroogled” olduğunuzu söyleyebilir.
Beğen ya da beğenme, Microsoft burada yalnız değil. Windows 10'un yaptığı şey web, Android, iOS ve diğer modern platformlarda yaygın ve normal hale geldi. Microsoft, reklamları daha iyi hedeflemek, işletim sistemini kişiselleştirmek ve yazılımlarını ve hizmetlerini geliştirmek için elde edebileceği tüm verileri yükseltiyor.
Editörün Notu: neredeyse her şey bir yere veri gönderiyor - örneğin, Chrome kullanıyorsanız, aradığınız her şey Google’a geri gönderilir. Reklam ağları sizi her web sitesinde izliyor (bu web sitesi dahil). Facebook ve Amazon'da ürpertici sınırdaki reklam sistemleri var. Microsoft’u bu makale ile kınıyoruz değil, ancak mahremiyete ve Windows 10’a duyduğum son ilgi ile, Windows 10’da geri gönderilen her şeyin bir listesini oluşturmaya karar verdik ve ne düşündüğünüze karar vermenize izin.
Gizlilik Seçenekleri, Kişiselleştirilmiş Reklamlar, Konum, Sizi Tanımak ve Geribildirim Almak
“Hızlı ayarları kullan” yerine “Ayarları özelleştir” i seçerseniz, kurulum işleminden hemen sonra bu seçeneklerin çoğunu değiştirebilirsiniz. Ancak, çoğu kişi muhtemelen doğrudan tıklayıp hızlı ayarları kullanacaktır. Bu, Microsoft ile veri paylaşan birçok özelliği etkinleştirir.
Bu ayarların çoğunu yeni Ayarlar uygulamasında Gizlilik altında bulabilirsiniz. (Başlat düğmesini tıklayın, Ayarlar'ı tıklayın ve Gizlilik'i seçin.) Buradaki seçeneklerden bazıları, hangi uygulamaların farklı verilere erişebileceğini kontrol eder - örneğin, hangi uygulamaların web kameranızı kontrol edebileceğini kontrol edin. Diğerleri sistem genelinde gizlilik seçeneklerini belirlemenizi sağlar.
Genel altında şunları bulacaksınız:
- 1. Uygulamalar, uygulamalar arasındaki deneyimler için reklamcılık kimliğimi kullansın (bunu kapatmak, kimliğinizi sıfırlayacaktır) - Bu, farklı “Windows Mağazası” veya evrensel uygulamalarda izlenebilecek benzersiz bir reklam kimliğini etkinleştirir. Microsoft, uygulamaları kullanımınızı izleyebilir ve farklı uygulamalar arasında size hedeflenmiş reklamlar gösterebilir.
- 2. Windows Mağazası uygulamalarının kullandığı web içeriğini (URL'leri) kontrol etmek için SmartScreen Filtresi'ni açın. - Bu, SmartScreen filtresini evrensel uygulamalarda etkinleştirir. Aşağıda işaret ettiğimiz gibi, farklı ayarlarla File Explorer’ın kendisinde, Microsoft Edge’de ve Internet Explorer’da da etkinleştirilmiş durumdadır..
- 3. Gelecekte yazmayı ve yazmayı geliştirmemize yardımcı olmak için nasıl yazdığım hakkında Microsoft bilgisi gönderin - Bu, aşağıdaki “Konuşma, mürekkep oluşturma ve yazma” ayarlarıyla ilgilidir. Etkinleştirildiğinde, nasıl yazdığınız ve yazdığınızla ilgili bilgiler Microsoft sunucularına gönderilir.
- 4. Dil listeme erişerek web sitelerinin yerel olarak alakalı içerik sağlamasına izin ver - Eriştiğiniz web siteleri sisteminize yüklediğiniz dilleri görebilir ve bu seçenek etkinken size tercih ettiğiniz dilde hizmet vermeyi seçebilir.

Burada en alttaki “Microsoft reklamlarımı ve diğer kişiselleştirme bilgilerimi yönet” bağlantısını göreceksiniz. Tıklayın ve ardından görünen web sayfasında "Kişiselleştirilmiş reklam tercihleri" üzerine tıklayın. Bu sayfaya https://choice.microsoft.com/en-us/opt-out adresinden de erişebilirsiniz. .
- 5. Bu tarayıcıdaki kişiselleştirilmiş reklamlar - Bu seçenek kullandığınız her bir tarayıcıya özeldir ve Microsoft'un size bu tarayıcıda kişiselleştirilmiş reklamlar gösterip göstermeyeceğini kontrol eder.
- 6. Microsoft hesabımı kullandığım her yerde kişiselleştirilmiş reklamlar - Bu seçenek Microsoft hesabınıza bağlanır ve kişiselleştirilmiş reklamları Windows’ta, Windows Phone’da, Xbox’ta ve Microsoft hesabı kullandığınız diğer cihazlarda görüp görmediğinizi kontrol eder..

Konum ekranı konum servislerini etkinleştirir. Bu, Konum Ayarları penceresinin kendisinde belirtilmez, ancak özel kurulum ekranı bunun “Microsoft ve güvenilir iş ortaklarına konum hizmetlerini iyileştirmek için bazı konum verileri göndereceğini” belirtir.
- 7. Yer ve konum geçmişi - Konumunuz, paylaşmayı seçtiğiniz bireysel uygulamalarla paylaşılıyor. Konum geçmişi uygulamalar için de kullanılabilir ve yalnızca yerel cihazınızda saklanır - ve yalnızca 24 saat boyunca. Ancak görünüşe göre konum verilerini etkinleştirdiyseniz bazı veriler Microsoft ve güvenilir ortaklarıyla paylaşılıyor..

“Konuşma, mürekkep oluşturma ve yazma” bölümü şaşırtıcı miktarda veriyi içeriyor:
- 8. Konuşma, mürekkep oluşturma ve yazma - Windows ve Cortana, sesinizi yazarak, yazarak, kişileri, takvim etkinliklerini, konuşma ve el yazısı düzenini yazarak ve tarih yazarak “sizi tanıyabilir”. Buradan Windows’a “beni tanımayı bırakmayı” söyleyebilirsiniz. Bu, yalnızca Windows cihazınızda depolanan verileri temizler.

- 9. Konuşma, mürekkep oluşturma ve buluta yazma - Microsoft hesabınıza bağlı Microsoft'un sunucularında depolanan kişiselleştirme verilerini silmek için “Bing'e gidin ve tüm cihazlarınız için kişisel bilgileri yönetin” seçeneğini tıklayın. Bu bağlantı sizi https://bing.com/account/personalization sayfasına götürür. Bu verileri silmek için “Diğer Cortana Verileri ve Kişiselleştirilmiş Konuşma, Mürekkep ve Yazma” bölümünün altındaki “Sil” düğmesini kullanın..

“Feedback & diagnostics” ayarında şaşırtıcı bir seçenek var. Asıl şaşırtıcı olan, Windows 10'un aslında bu seçeneği devre dışı bırakmanıza izin vermeyecek olmasıdır..
- 10. Teşhis ve kullanım verileri - Varsayılan olarak, Windows 10 Microsoft'a "Tam" tanı ve kullanım verileri gönderir. Bu, Microsoft'un “Asimov” olarak kodlanan yeni telemetri sistemi gibi görünüyor. Yalnızca Geliştirilmiş veya Temel tanı ve kullanım verilerini seçebilirsiniz. Bunu yalnızca Windows'un Enterprise sürümlerinde devre dışı bırakabilirsiniz ve bu, grup ilkesi düzenleyicisindeki “Telemetriye İzin Ver” seçeneğini değiştirmeyi gerektirir. Bu değişiklik, Windows'un Professional sürümlerinde çalışmaz. Evet, seçeneği normalde devre dışı bırakacak olan “0” olarak ayarlayabilirsiniz, ancak Grup İlkesi editörü, Windows'un Enterprise sürümleri dışında “0” ayarının göz ardı edildiğini belirtir. Bunun yerine, seçeneği “0” olarak ayarlamak sadece “Temel” telemetri verilerini gönderir.

Cortana ve Bing Arama
Açıkçası, Microsoft'un yerleşik Cortana asistanını kullandığınızda, Cortana'nın çalışması için birçok bilginiz gerekir..
- 11. Cortana - Cortana'yı ne zaman etkinleştirdiğinizi görebileceğiniz gibi, Cortana “konum ve konum geçmişini, kişileri, ses girişini, arama geçmişini, takvim ayrıntılarını, mesaj ve uygulamalardan içerik ve iletişim geçmişini ve cihazınızdaki diğer bilgileri” toplar ve kullanır. tarama geçmişinizi Microsoft Edge web tarayıcısından alır. Cortana bir bütün olarak Microsoft ile çok fazla veri paylaşmayı gerektirir; tıpkı Google Now ve Siri'nin Google ve Apple ile yaptığı gibi.
- 12. Başlat Menüsünde Bing Arama - Cortana'yı devre dışı bıraksanız bile, yeni Başlat menüsünde yaptığınız aramalar aynı zamanda Bing ve Windows Mağazası'ndan da arama önerileri getirecektir. Bu, Bing entegrasyonunu devre dışı bırakmadığınız sürece Microsoft'un Başlat menüsü arama sorgularınızı sunucularına gönderdiği anlamına gelir.

Aygıt Şifreleme ve BitLocker Kurtarma anahtarınız
Bu bölüm, Windows 8.1'den ileriye doğru ilerlemektedir. Yeni bir cihaz satın alırsanız ve gerekli donanıma sahipse (çoğu Windows 8.1 ve 10 cihazda olduğu gibi), “cihaz şifrelemesi” olarak bilinen BitLocker benzeri şifrelemeyle otomatik olarak şifrelenir.
- 13. Cihaz şifrelemenin BitLocker kurtarma anahtarı - Bu aslında yalnızca bir Microsoft hesabı kullanıyorsanız otomatik olarak gerçekleşir. Ve yaparsanız, şifreleme kurtarma anahtarınızı Microsoft'un sunucularına yükler. Bu, daha önce kaybederseniz erişebileceğiniz anlamına gelir, ancak aynı zamanda Microsoft'un veya Microsoft'tan anahtarı (devlet gibi) alabilen kişilerin şifreli dosyalarınızın şifresini çözebileceği anlamına gelir. Tabii ki, bu hala tüm Windows Home aygıtlarının şifrelenmemiş olduğu önceki durum için bir yükseltmedir. Bu durumda, herkes verilerini okuyabilir.
Bunu bir Microsoft hesabıyla oturum açmadan önleyebilirsiniz, ancak daha sonra cihazınız şifrelenmez. bunu yapmamayı tercih ediyorsanız, Windows'un Professional sürümüne yükseltebilir ve standart BitLocker özelliğini kullanabilirsiniz. BitLocker, kurtarma anahtarınızı koruma amacıyla Microsoft'ta saklamak isteyip istemediğinizi soracaktır, ancak bu isteğe bağlıdır. Bu anahtarları https://onedrive.live.com/recoverykey adresinde bulabilirsiniz..

Windows Defender
Windows 10, Windows Defender antivirüsünü içerir ve kutudan çıkar çıkmaz etkinleştirilir. Bu, Windows 7'de ücretsiz olarak kullanılabilen Microsoft Security Essentials antivirüsünün halefidir. Bunun için ayarlar, Ayarlar uygulamasında Güncelle ve güvenlik> Windows Defender altında bulunur. Windows Defender, gerçek zamanlı korumayı otomatik olarak etkinleştirir. Kapatsanız bile, sadece geçicidir - bu gerçek zamanlı antivirüs korumasını daha sonra tekrar açar. Kapatmanın tek gerçek yolu, üçüncü taraf bir virüsten koruma yazılımı yüklemektir. Başka bir virüsten koruma yazılımı çalışıyorsa Windows Defender çalışmıyor.
- 14. Bulut Tabanlı Koruma - Bulut tabanlı antivirüs koruması “Microsoft, Windows Defender'ın bulduğu olası güvenlik sorunları hakkında Microsoft bilgileri gönderiyor.”
- 15. Örnek gönderme - Bu, Windows Defender'ın bulduğu "MIcrosoft malware örnekleri göndererek" Windows Defender'ın korumasını geliştirmeye yardımcı olur. Bu özelliklerin her ikisi de popüler üçüncü taraf virüsten koruma ürünlerinde bulunan özelliklere benzer ve devre dışı bırakılabilir.

SmartScreen Uygulama Kontrolü
Windows 10 ayrıca Windows 8'de sunulan SmartScreen filtresini de içerir. İnternetten indirilen bir uygulamayı çalıştırdığınızda, SmartScreen bu uygulamanın itibarını kontrol etmek için Microsoft sunucularını kontrol eder. İyi bilinen bir uygulama ise, Windows 10 normal şekilde çalışacaktır. bilinen bir kötü uygulama ise, Windows 10 engeller. Eğer bilinmiyorsa, Windows 10 sizi uyarır ve çalıştırmadan önce izninizi alır.
- 16. Dosya Gezgini'nde Windows SmartScreen - Bu ayarlar eski Kontrol Panelinden kontrol edilebilir. Onlara erişmek için Başlat menüsünü açın, “smartscreen” yazın ve “SmartScreen ayarlarını değiştir” i tıklayın. Bu sizi Kontrol Panelindeki Sistem ve Güvenlik> Güvenlik ve Bakım penceresine götürecektir. “Windows SmartScreen ayarlarını değiştir” bağlantısını tıkladığınızda, isterseniz SmartScreen'i devre dışı bırakabilirsiniz.

Microsoft Edge
SmartScreen ve Cortana, Windows 10'un yeni web tarayıcısı olan Microsoft Edge'in bir parçasıdır. Mahremiyetle ilgili seçenekleri, Menü - Ayarlar menüsünde ve ardından “Gelişmiş ayarları görüntüle” menüsünde bulabilirsiniz.
- 17. Cortana'nın Microsoft Edge'de bana yardım etmesini sağlayın - Cortana Microsoft Edge’de etkinleştirildiğinde, Cortana göz atma geçmişinizi ve diğer bilgileri izleyerek kaydeder..
- 18. Yazarken arama önerilerini göster - Adres çubuğuna yazmaya başladığınızda, yazdığınız arama motorunu - arama motorunu değiştirmediğiniz sürece Bing - gönderir ve arama önerilerini döndürür. Bu, doğrudan bir web adresi girseniz bile Bing'in yazdıklarınızı göreceği anlamına gelir. Firefox'tan ayrı adres çubuğuna ve arama kutusuna sahip tüm modern tarayıcılar bu şekilde çalışır.
- 19. SmartScreen filtresi ile beni kötü amaçlı sitelerden ve indirmelerden korumamda yardımcı olun - Chrome ve Firefox’taki Google Güvenli Tarama gibi, Edge de tehlikeli siteleri engellemeye yardımcı olmak için bir filtre kullanır..
Diğer veri türlerini Edge’e kaydetmeyi seçerseniz, çevrimiçi olarak Microsoft hesabınızla senkronize edilir..

Internet Explorer
Varsayılan tarayıcı olmasa da, Internet Explorer hala buralarda.
- 20. SmartScreen - Internet Explorer SmartScreen'i de kullanır ve bu, dişli menüsünü tıklatarak, Güvenlik'i işaret ederek ve SmartScreen filtresini kapat seçimini yaparak kontrol edilebilir.
- 21. Önerilen Siteleri Etkinleştir - Bu daha eski bir özelliktir ve varsayılan olarak etkin değildir, ancak İnternet Seçenekleri penceresindeki Gelişmiş ayarlar listesinde hala sunulmaktadır. Internet Explorer'ın bu az bilinen özelliği uzun zamandır kullanılıyor ve etkinleştirmek için tarama geçmişinizi Microsoft'a yüklüyor.
- 22. Bing Önerileri - Edge’de olduğu gibi, adres çubuğuna yazdığınız her şey, arama motorlarını değiştirmeden ya da adres çubuğuna yazdıktan sonra “Önerileri kapat (tuş vuruşlarını Bing’e göndermeyi durdurun)” seçeneğini tıklatarak Microsoft’un Bing arama motoruna gönderilir..

Microsoft Hesabı ve Eşitleme
Windows 10, tıpkı Windows 8 gibi bir Microsoft hesabıyla oturum açmanızı önerir. Bu, Outlook.com, Office 365, OneDrive, Skype, MSN ve diğer hizmetler gibi diğer Microsoft hizmetleri için kullandığınız hesapla giriş yapmanızı sağlar. Bu aynı zamanda, Windows Mağazası'na erişim ve Microsoft hesabı gerektiren birçok uygulama, Dosya Gezgini'nde OneDrive dosya erişimi ve çeşitli senkronizasyon özellikleri gibi Windows 10'daki birçok çevrimiçi özelliği de etkinleştirir. İsterseniz yerel bir kullanıcı hesabı kullanmayı seçebilirsiniz..
- 23. Ayarları senkronize et - Microsoft hesabınızla oturum açarsanız, kaydedilmiş şifreleriniz ve web tarayıcı verileriniz gibi çeşitli Windows ayarları varsayılan olarak senkronize edilir. Bu seçenekler, Ayarlar> Hesaplar> Ayarlarınızı senkronize edin altında bulunabilir..
- 24. Oturum açtığınız cihazlar - Microsoft, Microsoft hesabınızla giriş yapmış olduğunuz cihazları takip edecektir. Bu listeyi https://account.microsoft.com/devices adresinde görebilirsiniz. .

Kişisel tarih ve ilgi alanları
Microsoft'un belirttiği gibi: “Microsoft hesabınıza giriş yaptığınızda, Bing, MSN ve Cortana gibi Microsoft hizmetleri deneyiminizi kişiselleştirir.”
- 25. Kişisel tarih ve ilgi alanları - Kişisel bilgileri ve "ilgi alanlarını" Bing, MSN ve Cortana'daki https://bing.com/account/personalization sayfasından temizleyebilirsiniz..
- 26. Bing arama geçmişi - Windows 10’un Başlat menüsünü kullanarak arama yapın ve Edge’de Bing arama yapın; Microsoft hesabınıza bağlı bir Bing arama geçmişi oluşturacaksınız. Bu tarihi https://bing.com/profile/history adresinden görüntüleyebilir ve temizleyebilirsiniz..

Windows Update, Mağaza ve Etkinleştirme
Teknik olarak “eve telefon etmek” olmasa da, Windows Update, Windows Güncelleştirmelerini diğer kullanıcılara yüklemek için varsayılan olarak yükleme bant genişliğinizi kullanır. Biraz BitTorrent gibi ve Blizzard's Battle.net indiricisinin oyun güncellemelerini dağıtma biçimine benzer. Bu ayarlar Ayarlar> Güncelleme ve güvenlik> Windows Güncelleme> Gelişmiş seçenekler> Güncellemelerin nasıl yayınlanacağını seçin altından kontrol edilebilir. Windows’un güncellemeleri İnternet üzerinden değil, yalnızca yerel ağınızdaki bilgisayarlarla paylaşmasını sağlayabilirsiniz..
- 27. Windows Güncellemesi - Windows 10 Home, güvenlik, sürücü ve özellik güncellemelerini otomatik olarak yüklemenizi gerektirir ve cihazınızın bağlantısını ölçülü bir bağlantı olarak ayarlayarak veya Windows 10 Pro'ya yükselterek yalnızca Windows 10'un güncellemeleri otomatik olarak indirmesini önleyebilirsiniz. Neyse ki, en azından istemediğiniz güncellemeleri engellemenin bir yolu var.
- 28. Windows Mağazası - Windows Mağazası, Microsoft’a otomatik olarak check-in yapacak ve Microsoft Edge gibi içerdiği evrensel uygulamaların yeni sürümlerini indirecektir. Cortana ve Başlat menüsü bile Windows Mağazası üzerinden güncellenebilir.
- 29. Windows Etkinleştirmesi - Windows, yine de lisanslı ve etkin bir Windows sürümü kullandığınızdan emin olmak için Microsoft sunucularını kontrol eden Windows Etkinleştirme özelliğini de içermektedir..

Wi-Fi Sense
Wi-Fi algılama özelliği varsayılan olarak etkindir ve önerilen açık noktaları ve ağları otomatik olarak Outlook.com, Skype ve Facebook kişilerinizin paylaştığı ağlara bağlar.
- 30. Wi-Fi Sense - Bu seçenekler Ayarlar> Wi-Fi> Wi-Fi ayarlarını yönet altından kontrol edilebilir. Windows 10'un, kendi ağınızı manuel olarak paylaşmayı seçmemeniz durumunda Wi-Fi ağınızın parolasını gerçekten kimseyle paylaşmayacağını unutmayın. Bununla birlikte, bir arkadaşınıza parolanıza erişim izni verirseniz ve Bağlan seçeneğini tıklayıp Paylaş seçeneğini tıklarlarsa, tüm Facebook, Skype ve Outlook.com e-posta kişileri ağlarıyla paylaşabilir ve Wi-Fi ağınıza erişebilirler..

Bu sadece muhafazakar bir liste ve muhtemelen tamamlanmadı. Windows 10'un muhtemelen evlerine telefon vermesinin başka birçok yolu var. Windows 10, çeşitli Microsoft hizmetleri için uygulamalar içerir: Cortana, Bing, Outlook.com, OneDrive, Groove Müzik, MSN ve Xbox. Bu servislerin her birinin kendi gizlilik politikası olabilir ve bunları kullanırsanız hakkınızdaki verileri farklı bir yerde saklayabilirsiniz..
Ve, yine, bu bugün ve yaşta sıradışı değil. İster sev, ister nefret et - aslında, daha çok ilgisiz gibisin ya da nefret ettin - birçok işletim sistemi ve hizmeti şimdi bu şekilde çalışıyor. Burada yeni olan şey, Windows'un uçağa atladığı. Bu özelliklerin birçoğu da Windows 8 ve 8.1'de zaten mevcuttu..
Ancak Microsoft, kesinlikle bu seçenekleri tek bir yere koymak ve daha iyi açıklamak için daha iyi bir iş yapabilirdi. Yalnızca Windows 10'un arabirimine değil, aynı zamanda çeşitli Microsoft web sitelerine de dağılmışlar..