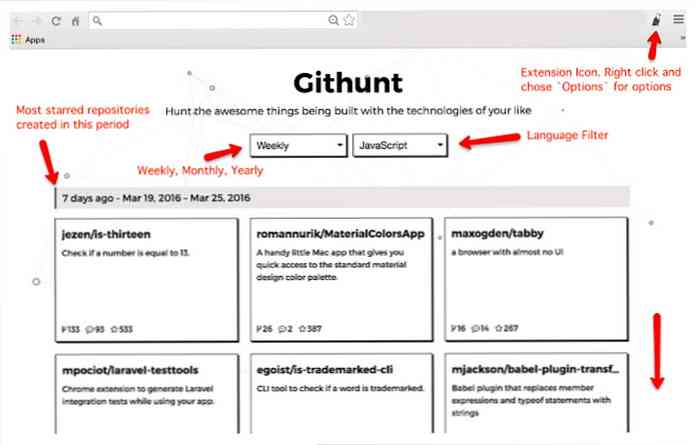7Stacks ile Bilgisayarınıza OS X Stilli Yığınları Ekleyin
Mac OS X'te Stacks'ın nasıl göründüğünü ve Windows sisteminize bu tür bir işlevsellik eklemek istediğinizi seviyor musunuz? Burada size benzer bir deneyim veren 7Stacks'a bakıyoruz.
Not: Yığınlar, Windows 7'deki Görev Çubuğuna ve Vista ve XP'deki Hızlı Başlat Araç Çubuğuna eklenir.
Yeni Yığınlarınızı Ayarlama
7Stacks'in kurulumu basit ve kolaydır. Uygulamayı başlatır başlatmaz hemen bu pencereyi kullanarak yığın oluşturmaya başlayabilirsiniz. Yeni yığınız için uygun klasörü "eklemek" için iki göz atma seçeneği arasından seçim yapmanız gerekeceğine dikkat edin.
“SF Button” “özel klasörler” içindir ve “… Button” istediğiniz normal bir klasör eklemek içindir. Önce normal bir klasörle başlamaya karar verdik.
Not: Varsayılan “Yığın Türü” “Dikey Yığın” dır..

Başlat menümüzden İnternet Tarayıcılar klasörünü bulana kadar göz attık, seçtik ve “Tamam” ı tıklayın..

Gördüğünüz gibi, şimdi bu hedef yığını için “Hedef Yolu” ve “Resim Yazısı / Adı” gibi daha fazla ayrıntı doldurulmuştur. Bir şeyleri sıraladıktan sonra “Masaüstünde Kısayol Oluştur” u tıklayın.
Not: Windows Gezgini'ni kullanarak “yığının kaynak klasörüne” erişmek istemiyorsanız ve yığınlarınızdaki “dağınıklığı” azaltmak istiyorsanız “Keşfetme Öğesini Göster” seçeneğinin işaretini kaldırmak isteyebilirsiniz..

İşte Masaüstündeki yeni “Yığın Kısayolumuz”…

Windows 7'de kısayolu sağ tıklayın ve “Görev Çubuğuna Sabitle” seçeneğini seçin. Windows Vista ve XP kullananlar için kısayolu “Hızlı Başlatma Araç Çubuğu” na sürükleyin..

Tarayıcı kısayol iyilik dolu ilk yığımız var.

Yığındaki klasörlerin birinde kısayollara erişmek istiyorsanız, üzerine tıklayın ve burada gösterildiği gibi açılacaktır (“odağa kaydır”).

Yeni bir yığın oluşturmaya hazır olduğunuzda, mevcut herhangi bir “yığın ikonuna” tıklayın ve “Yeni yığın oluştur” seçeneğini seçin..

Bu kez “özel klasör” için bir yığın oluşturmaya karar verdik ve “Grid” i “Yığın Türü” olarak kullanmaya karar verdik..

“SF Düğmesine” tıkladığınızda “klasik bir başlat menüsü tarz” menüsü göreceksiniz. Ana alanda önceden ayarlanmış seçeneklerden birini seçebilir veya “Başlat Menüsü, Ortak Klasörler ve Diğer” alt alanlarına göz atabilirsiniz. Burada “Resimlerim” i seçtik…

Yeni yığınızı bitirip “Görev Çubuğuna veya Hızlı Başlatma Çubuğuna” eklemek için bir kez daha “Masaüstünde Kısayol Oluştur” seçeneğini tıklayın..

“Izgara Ayarını” kullanarak “Resim Yığını” burada. İyi görünüyor…

Son ekimiz için “Menü Yığın Türü” nü kullanarak “Belgelerim” için bir yığın oluşturduk.

Hiç de fena değil. Kolay içerik taraması için klasörlerin nasıl ayarlandığına dikkat edin.

“Görev Çubuğuna” tutturulmuş üç istifimize bir bakış.

Tercihler
7Stacks için sıralanacak yalnızca birkaç tercih var… ”Metin Görünümü, Davranış ve Yığın Kapanış Stili”.

Sonuç
Windows sisteminizde Mac OS X Stacks stil işlevselliği istiyorsanız, 7Stacks kesinlikle bir göz atmaya değer.
HTG okuyucu sayesinde Realitizer harika bahşiş için!
Bağlantılar
Not: 7Stacks ana sayfasındaki değişiklikleri yansıtacak şekilde indirme bağlantısı güncellendi.
7Stacks İndir