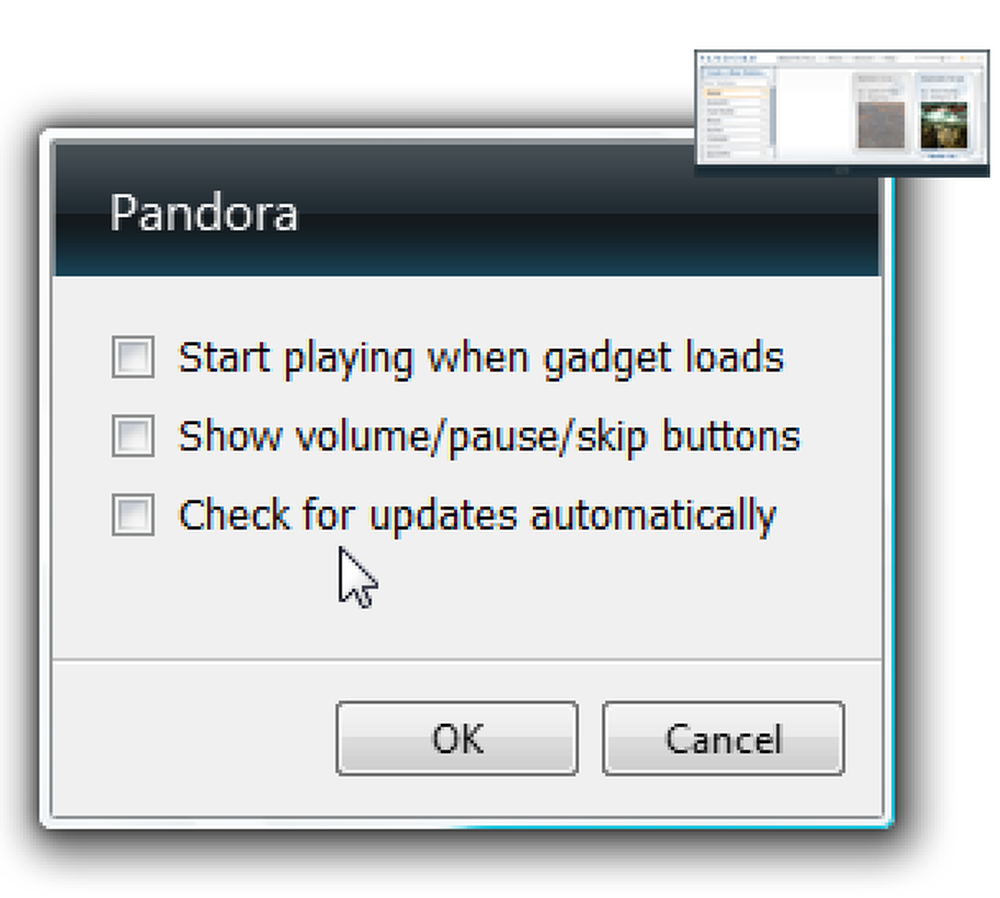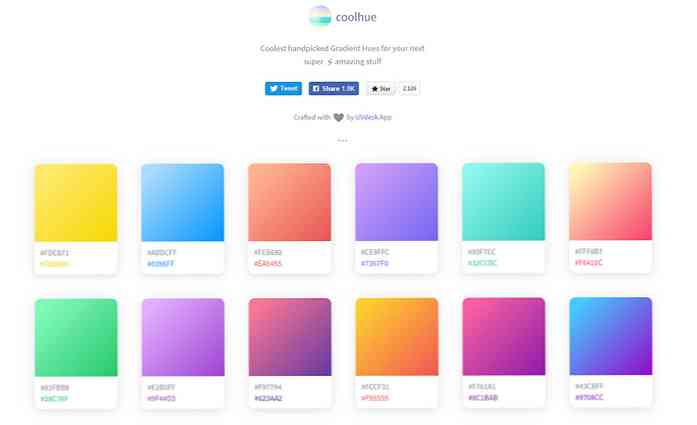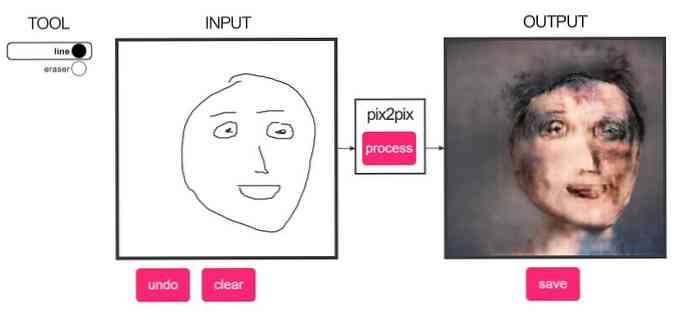Videoları El Freni ile Toplu İşe Dönüştürme

Telefonunuzu veya tabletinizi büyük bir yolculuktan önce izleyeceğiniz şeyler ile dolduruyor musunuz? Bunu yaparsanız, cihazınızın hızlı bir şekilde dolduğunu bilirsiniz. En sevdiğiniz videoların toplu dönüşümlerini ideal boyuta getirebilseydiniz hoş olmaz mıydı??
Geçenlerde bunun nasıl yapılacağını ele aldık, bu büyük 220 MB'lık bir videoyu 100 MB'lık bir boyuta indirmeyi başardık. Teorik olarak, tüm kaynak dosyalarımız bu kadar küçültülebilirse, cihazlarımıza en az iki kat daha fazla malzeme sığdırırız..
Sorun şu ki, sadece bir dosyayı dönüştürdük. Birkaç düzine dosyanızın olduğunu ve hepsini tek bir katılımsız parti işinde küçültmek istediğinizi hayal edin. Bu işleme işe gitmeden önce sabah ya da yatmadan önce gece başlayabilirsiniz. Sonra yapmanız gereken tek şey, işiniz bittiğinde bunları mobil cihazınıza aktarmak..
Bu yazıda, açık kaynak kodlu bir video dönüştürme uygulaması olan El Freni'ndeki bir grup video dosyasını dönüştürmenin basit işlemini açıklayacağız..
Çıktı Dizininizi Yapılandırma
El frenini ateşleyin. Yapmanız gereken ilk şey, programın tercihlerinden birini değiştirmek..

Başlangıçta, bir toplu dönüştürme çalıştırmayı denerseniz, bu hatayı alırsınız. Gerçekte, otomatik dosya adlandırma işleminin açık olması gerekmiyor, bunun yerine çıktı dosyalarını kaydetmek için kuyruğumuz için bir klasör ayarlamamız gerekiyor..

Tercihleri açmak için “Araçlar -> Seçenekler” e tıklayın.

Tercihlerde, “Çıktı Dosyaları” nı tıklayın ve daha sonra Varsayılan Yol'un yanındaki “Gözat” düğmesini tıklayın..

Şimdi, kuyruğun çıktı dosyalarını otomatik olarak kaydetmesini istediğiniz klasörü seçin. Bu örnekte, Masaüstümüzdeki bir klasöre çıkacağız, böylece bulması kolaydır..

Telefon videolarınızın nereye gideceğine karar verdikten sonra, “Klasör Seç” e tıklayın ve hazırsınız..
Bir Sıraya Videolar Ekleme
Videoları sıraya tek tek ekleyebilirsiniz; bu, birkaç konumdan video seçmek istediğinizde ya da tek bir konumdaki seçmeli dosyaları eklemek istediğinizde ne yapacağınızı.
Örneğimizde, her şeyi tek bir klasörden ekleyen “Klasörü Aç” ı tıklayacağız..

Dosya Gezgini sizden bir klasör seçmenizi ister. Kaynak videolarınızın depolandığı konuma göz atın, klasörü seçin ve “Klasör Seç” i tıklayın.

Karşılaştırma amacıyla, toplu dönüştürme işlemimiz bittikten sonra ne kadar yer kazanacağımızı görebiliyoruz, dönüştürdüğümüz 14 dosyanın ne kadar yer kapladığını kontrol edelim. Bu grup tam olarak 2GB, 2.38GB'ın üzerinde.

Bu yüzden, klasör seçiliyken, Ön Ayarlardan “iPhone ve iPod touch” ı tıklayacağız. El freni, Preset seçimine göre Çıkış Ayarlarını otomatik olarak ayarlayacaktır..

"Sıraya Ekle -> Tümünü Ekle" yi tıklayın; dosyalarınız kuyruğa eklenecektir. Not: Kuyruğun ardındaki bütün fikir, farklı konumlardan büyük bir iş olarak birçok dosya ekleyebildiğinizdir. Dolayısıyla, kuyruğa bir klasör ekledikten sonra, çeşitli konumlardan başka bir dosya veya tek bir dosya ekleyebilirsiniz..
Mesele şu ki, bir seferde dönüştürülmüş çok fazla dosyaya ihtiyacınız varsa, bunları kuyruğa alın.

Kuyruğun kendisinin ayarlayabileceğiniz çeşitli seçenekleri vardır. Belki de en önemlisi, "İş Bitti" açılan menüsüdür; bu, toplu işiniz tamamlandığında El Freni'nin ne yapacağını seçmenizi sağlar. Bunlardan bazıları, örneğin kapanma veya kış uykusuna yatma gibi sisteminizi etkiler, bu nedenle bir işe başlamak, yatağa ya da işe gitmek istiyorsanız idealdirler ve el freni bittikten sonra sisteminiz saatler ve saatler boyunca çalışmazlar..

Kuyruğuna bir bak, daha fazla seçenek var. Örneğin, dönüştürmek istemediğiniz bazı başlıklar olabilir..
Kırmızı X işaretini tıklatarak bunları kaldırabilir veya ayrı bir dosyayı düzenleyerek farklı bir biçime dönüştürmek isteyebilirsiniz. “Düzenle” düğmesine tıklamak sizi El Freni uygulamasına geri getireceğinden, değişikliklerinizi yapabileceğinizi unutmayın..
Değişiklik yapmanız gerekiyorsa, "Sırayı Göster" i tıkladığınızda işinizi tekrar görürsünüz, harekete geçmeye hazırsınız. Hazır olduğunuzda "Başlat" ı tıklayın.

Toplu dönüştürme ile ilgili mesele, muhtemelen tamamlaması biraz zaman alacaktır, bu nedenle normal olarak işe başlamadan veya yatmadan önce veya bir süre bilgisayardan ne zaman uzakta olacaksınız.
Anlayın, tamamlaması için geçen sürenin sıranızdaki kaç dosya olduğuna, bunların ne kadar büyük olduğuna ve bilgisayarınızın ne kadar hızlı olduğuna bağlı olacaktır..
İşi duraklatmak istiyorsanız, “Duraklat” düğmesine basın. “Bittiğinde” ayarını değiştirmek isterseniz, bunu da yapabilirsiniz..

İşimiz tamamlandığında, yer tasarrufunu karşılaştırırız. Yüzde elliden fazla tasarruf sağladık. Bunun birkaç düzine dosya üzerinde nasıl çevrildiğini hayal edin.

Sen kutu telefonunuzda veya tabletinizde iki kat daha fazla dosya sığdırmak!
Devam edin ve yeni dosyalarınızı cihazınıza aktarın. Apple kullanıcıları iTunes kullanabilir ve Android sahipleri bu makalede açıklanan “Gönder” yöntemini kullanabilir. Umarım, en sıkıcı uçak ve araba sürmek size almak için yeterli video dönüştürmek mümkün olacak. Tartışma forumumuzda konuşarak ne düşündüğünüzü bize bildirin.