Windows, Linux ve Mac'te MAC Adresinizi Nasıl (ve Neden) Değiştirirsiniz?

Bir cihazın MAC adresi üretici tarafından atanmıştır, ancak ihtiyaç duyduğunuzda adresleri değiştirmek veya "sahtekarlamak" zor değildir. İşte bunu nasıl yapacağınız ve neden isteyebilirsiniz.
Ağınıza bağlanan her ağ arayüzü, yönlendirici, kablosuz aygıt veya bilgisayarınızdaki ağ kartı olsun, benzersiz bir medya erişim denetimi (MAC) adresine sahiptir. Bazen fiziksel veya donanım adresleri olarak da adlandırılan bu MAC adresleri fabrikada atanır, ancak genellikle adresleri yazılımdakilerle değiştirebilirsiniz.
Hangi MAC Adresleri Kullanılır?
En düşük ağ düzeyinde, bir ağa bağlı ağ arayüzleri birbirleriyle iletişim kurmak için MAC adreslerini kullanır. Bilgisayarınızdaki bir tarayıcının İnternet üzerindeki bir sunucudan bir web sayfasını tutması gerektiğinde, örneğin bu istek TCP / IP protokolünün birkaç katmanından geçer. Yazdığınız web adresi, sunucunun IP adresine çevrilir. Bilgisayarınız isteği yönlendiricinize gönderir ve ardından İnternet'e gönderir. Ağ kartınızın donanım düzeyinde, ağ kartınız yalnızca aynı ağdaki arabirimler için diğer MAC adreslerine bakıyor. İsteği, yönlendiricinizin ağ arayüzünün MAC adresine göndermeyi bilir..
Çekirdek ağ kullanımına ek olarak, MAC adresleri genellikle başka amaçlar için kullanılır:
- Statik IP Atama: Yönlendiriciler, bilgisayarlarınıza statik IP adresleri atamanıza izin verir. Bir cihaz bağlandığında, eşleşen bir MAC adresi varsa, her zaman belirli bir IP adresi alır.
- MAC Adres Filtreleme: Ağlar, MAC adres filtrelemesini kullanabilir ve yalnızca belirli MAC adreslerine sahip aygıtların bir ağa bağlanmasına izin verebilir. Bu harika bir güvenlik aracı değil çünkü insanlar MAC adreslerini taklit edebilir.
- MAC Kimlik Doğrulama: Bazı İnternet servis sağlayıcıları bir MAC adresi ile kimlik doğrulaması gerektirebilir ve yalnızca bu MAC adresi olan bir cihazın İnternet'e bağlanmasına izin verebilir. Bağlanmak için yönlendiricinizi veya bilgisayarınızın MAC adresini değiştirmeniz gerekebilir..
- Cihaz tanımlama: Birçok havalimanı Wi-Fi ağı ve diğer genel Wi-Fi ağları, bir cihazı tanımlamak için MAC adresini kullanır. Örneğin, bir havalimanı Wi-Fi ağı 30 dakika ücretsiz verebilir ve ardından MAC adresinizin daha fazla Wi-Fi almasını yasaklayabilir. MAC adresinizi değiştirin could daha fazla Wi-Fi edinin. (Ücretsiz, sınırlı Wi-Fi, tarayıcı çerezleri veya bir hesap sistemi kullanılarak da izlenebilir.)
- Cihaz Takibi: Benzersiz oldukları için MAC adresleri sizi takip etmek için kullanılabilir. Dolaşırken akıllı telefonunuz yakındaki Wi-Fi ağlarını tarar ve MAC adresini yayınlar. Renew London adlı bir şirket, MAC adreslerine dayanarak şehirdeki insanların hareketlerini izlemek için Londra kentindeki çöp kutularını kullandı. Apple'ın iOS 8'i, bu tür izlemeleri önlemek için yakındaki Wi-Fi ağlarını her taradığında rastgele bir MAC adresi kullanacak.
Her ağ arayüzünün kendi MAC adresine sahip olduğunu unutmayın. Bu nedenle, hem Wi-Fi radyo hem de kablolu Ethernet bağlantı noktasına sahip tipik bir dizüstü bilgisayarda, kablosuz ve kablolu ağ arayüzünün her birinin kendine özgü MAC adresleri vardır..
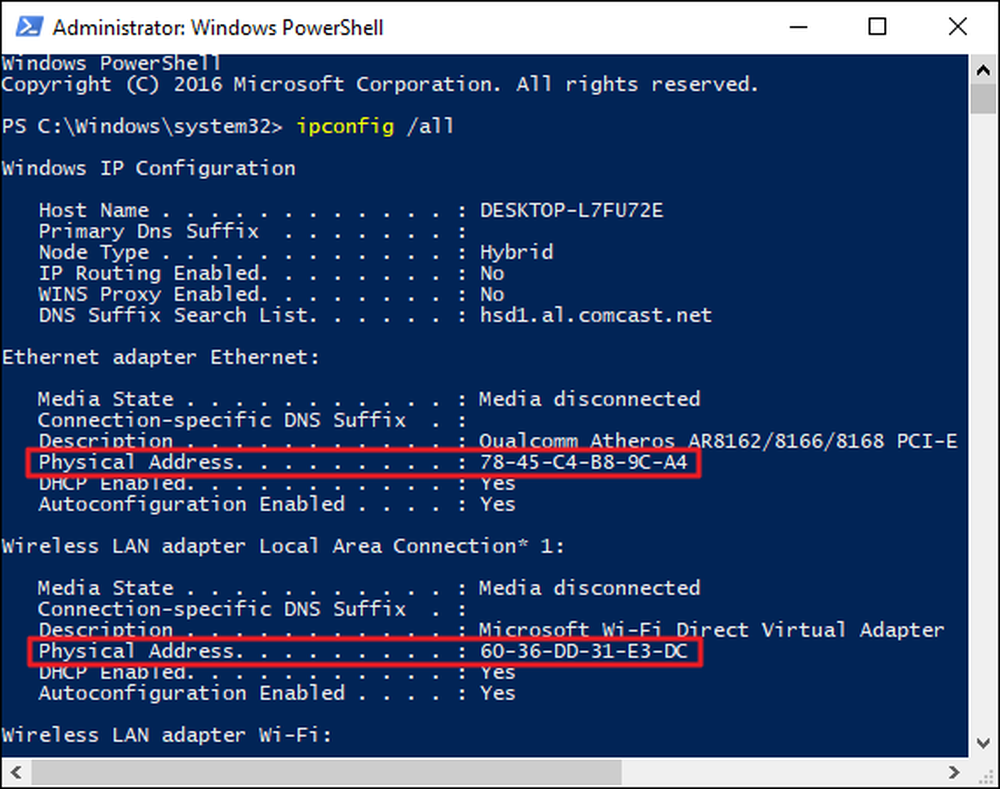
Windows'ta bir MAC Adresini Değiştirin
Çoğu ağ kartı, bazı ağ sürücüleri bu özelliği desteklemese de, Aygıt Yöneticisi'ndeki yapılandırma bölmelerinden özel bir MAC adresi belirlemenize izin verir..
İlk olarak, Aygıt Yöneticisi'ni açın. Windows 8 ve 10'da, Windows + X tuşlarına basın ve ardından Uzman Kullanıcı menüsünde “Aygıt Yöneticisi” seçeneğini tıklayın. Windows 7'de, Windows tuşuna basın, aramak için “Aygıt Yöneticisi” yazın ve ardından “Aygıt Yöneticisi” girişini tıklatın. Aygıt Yöneticisi uygulaması, hangi Windows sürümünü kullanıyor olursanız olun aynı görünecektir.
Aygıt Yöneticisi'nde, “Ağ bağdaştırıcıları” bölümünün altında, değiştirmek istediğiniz ağ arayüzünü sağ tıklayın ve ardından bağlam menüsünden “Özellikler” i seçin..
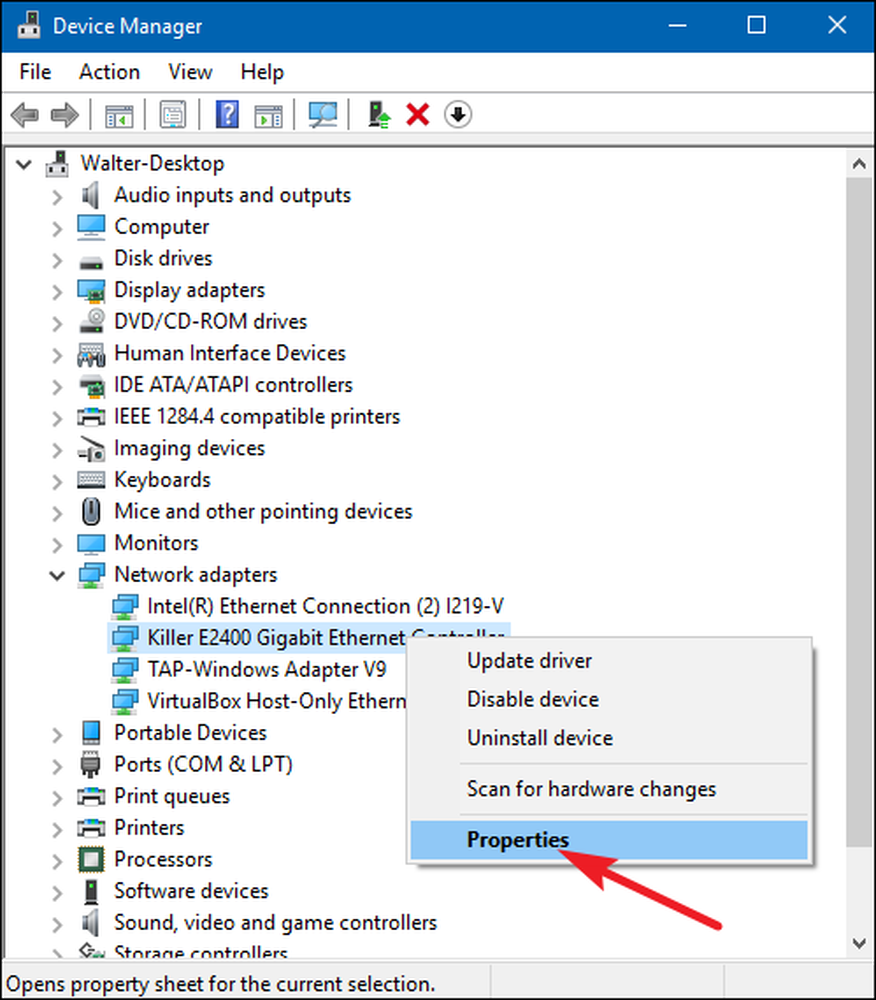
Özellikler penceresinde, “Gelişmiş” sekmesinde ve “Özellik” listesinden “Ağ Adresi” girişini seçin. Bu seçeneği görmüyorsanız, ağ sürücünüz bu özelliği desteklemiyorsa.
Değer seçeneğini etkinleştirin ve karakterleri ayırmadan istediğiniz MAC adresini yazın; tire veya virgül kullanmayın. İşiniz bittiğinde “Tamam” ı tıklayın.
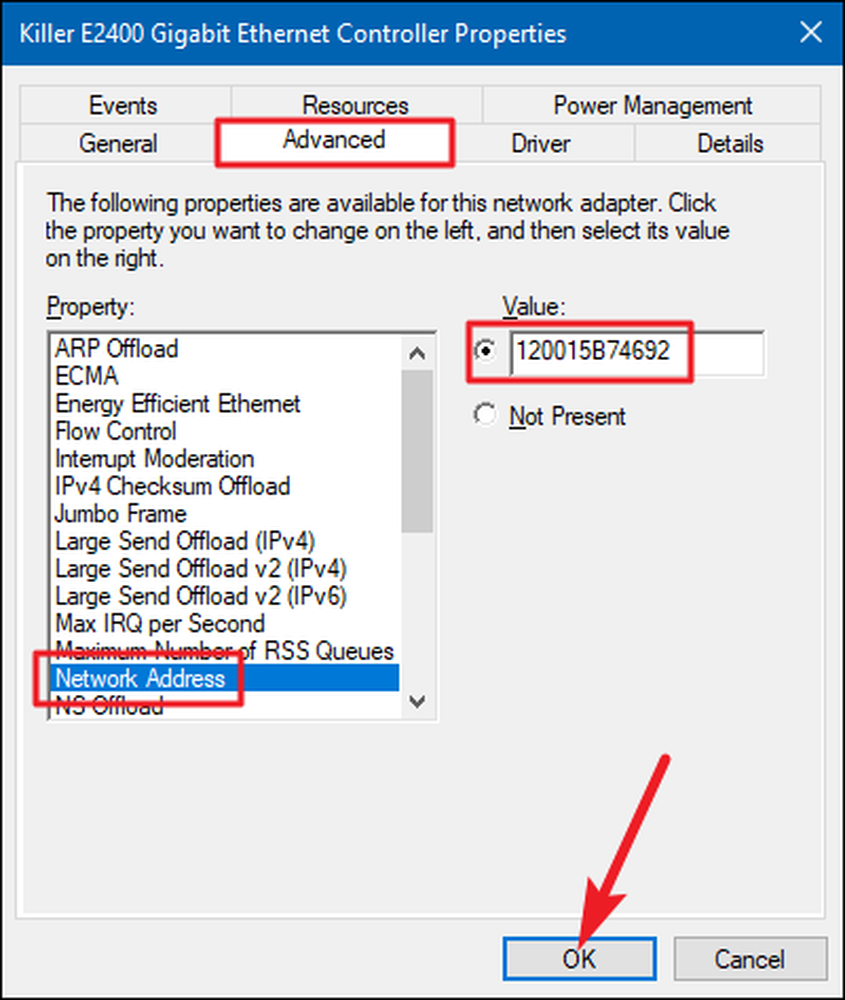
Linux'ta bir MAC Adresini Değiştirin
Ubuntu gibi modern Linux dağıtımları genellikle MAC adresini bozmak için grafiksel bir yol sağlayan Ağ Yöneticisi'ni kullanır..
Örneğin, Ubuntu'da, üst paneldeki ağ simgesine tıklar, “Bağlantıları Düzenle” ye tıklar, değiştirmek istediğiniz ağ bağlantısını seçip ardından “Düzenle” ye tıklarsınız. Ethernet sekmesinde yeni bir tane girersiniz “Cloned MAC address” alanındaki MAC adresini yazıp değişikliklerinizi kaydedin..
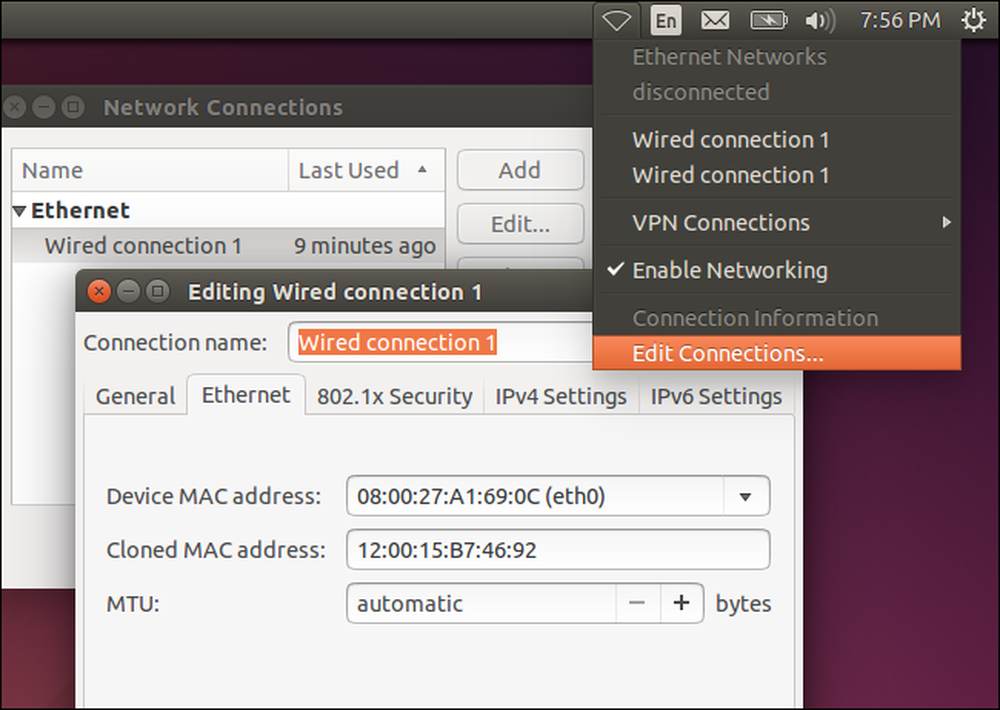
Bunu eski moda bir şekilde de yapabilirsiniz. Bu ağ arayüzünü indirmeyi, MAC adresini değiştirmek için bir komut çalıştırmayı ve ardından tekrar açmayı içerir. “Eth0” ı değiştirmek istediğiniz ağ arayüzünün adı ile değiştirdiğinizden ve seçtiğiniz MAC adresini girdiğinizden emin olun:
sudo ifconfig eth0 aşağı sudo ifconfig eth0 sdw eter xx: xx: xx: xx: xx: xx sudo ifconfig eth0 up
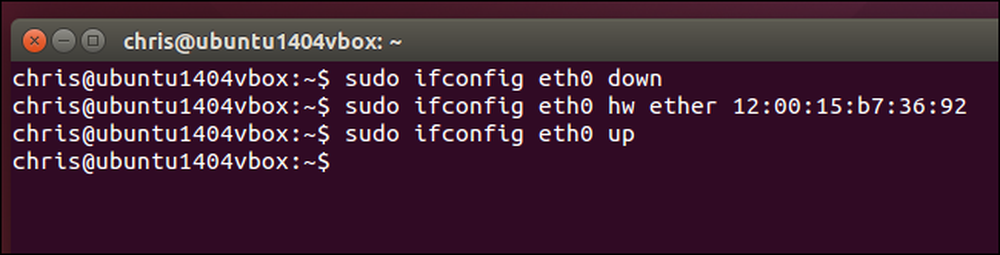
Altında uygun yapılandırma dosyasını değiştirmeniz gerekecektir. /etc/network/interfaces.d/ ya da / Etc / network / interfaces Bu değişikliğin her zaman önyükleme sırasında etkin olmasını istiyorsanız, dosyanın kendisini. Aksi takdirde, yeniden başlattığınızda MAC adresiniz sıfırlanır..
Mac OS X'te bir MAC Adresini Değiştirme
Mac OS X'in Sistem Tercihleri bölmesi, her ağ arayüzünün MAC adresini gösterir, ancak değiştirmenize izin vermez. Bunun için terminale ihtiyacınız var..
Bir Terminal penceresi açın (Command + Space tuşlarına basın, “Terminal” yazın ve Enter tuşuna basın.) Aşağıdaki komutu çalıştırın, yerine en0 Ağ arayüzünüzün adı ve kendi MAC adresinizi girerek:
sudo ifconfig en0 xx: xx: xx: xx: xx: xx
Ağ arayüzü genellikle en0 veya en1 , Mac'in Wi-Fi veya Ethernet arayüzünü yapılandırmak isteyip istemediğinize bağlı olarak. Koş ifconfig Uygun ağ arayüzünün adından emin değilseniz arayüzlerin listesini görmek için.
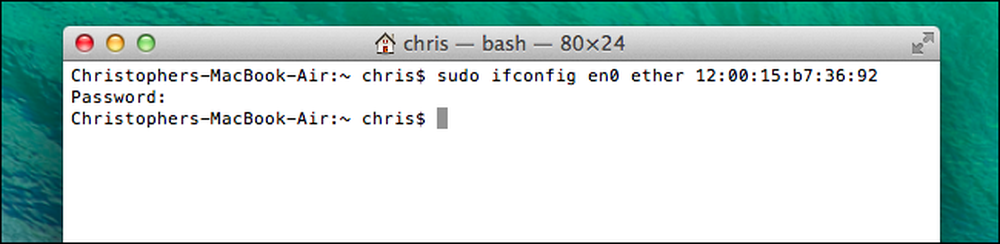
Linux'ta olduğu gibi, bu değişiklik geçicidir ve bir sonraki açılışta sıfırlanır. Mac adresinizi kalıcı olarak değiştirmek istiyorsanız, açılışta bu komutu otomatik olarak çalıştıran bir komut dosyası kullanmanız gerekir..
Ağ bağlantınızın ayrıntılarını gösteren bir komut çalıştırarak ve daha sonra ağ arayüzünüzün hangi MAC adresini rapor ettiğini kontrol ederek değişikliğin etkili olduğunu doğrulayabilirsiniz. Windows'ta, çalıştırın ipconfig / tümü Komut İstemi penceresinde bir komut. Linux veya Mac OS X’de, ifconfig Komut. Yönlendiricinizdeki MAC adresini değiştirmeniz gerekirse, bu seçeneği yönlendiricinizin web arayüzünde bulabilirsiniz..




