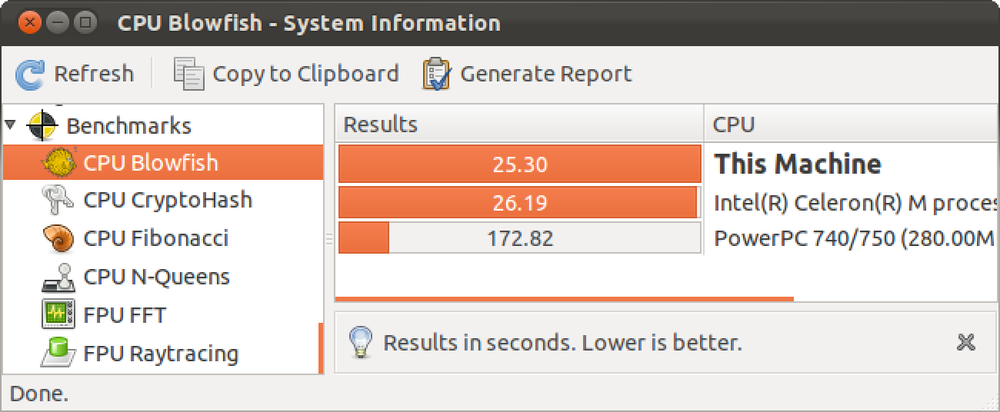OS X Mac'inizi veya Hackintosh PC'nizi Nasıl Karşılaştırabilirsiniz?

Yeni bir bilgisayar aldığınızda (Mac, bu durumda), ne kadar iyi performans gösterdiğini kontrol etmek isteyebilirsiniz. Bir kıyaslama yaparak, makinenizin performansla ilgili çeşitli görevlerle ilgili puanlarını öğreniyorsunuz ve ardından sonuçlarınızı başkalarıyla karşılaştırabilirsiniz..
Çok sayıda kıyaslama aracı bulunmaktadır, ancak en sık kullanılan ikisi Geekbench ve Cinebench'dir. Geekbench, makinenizin işlenmesinin ne kadar iyi olduğu konusunda size bir fikir verirken, Cinebench bunu bir adım öteye götürür ve grafik işleme özelliklerini de kıyaslar. Bunlar Windows'ta da çalışsa da (ve Windows kullanıcıları da okumaya devam etse de, süreç hala aynı!), Mac OS X makinenizi kıyaslamanın iyi bir fikir olacağını düşündük. Ve evet, “Mac OS X makinesi” ile gerçek Mac ve Hackintosh'ları da kastediyoruz. Hackintoshing rehberlerimizi kaçırmanız durumunda, ziyaret etmeyi düşünebileceğiniz en önemli iki link:
Bir Hackintosh inşa etmenin temelleri
Mac OS X Lion'u Hackintosh cihazınıza yükleme
Kısacası, bu kıyaslama testleri özellikle Mac'ler için değil, Hackintosh'ta da çalıştırılabilir. Ve bu daha da iyi, çünkü hackintosh'unuzun büyük silahlara (gerçek Mac'ler) karşı ne kadar iyi durduğunu görebileceksiniz, bu yüzden Hackintosh kullanıcılarının bunu denemesi gerekiyor. Son zamanlarda kurduğunuz ~ 1200 $ hackintosh 'un 2500 Dolarlık bir Mac Pro kadar güçlü olup olmadığını kontrol edebilirsiniz.!
İlk kıyaslama hizmet programına Geekbench denir. Genel olarak bilgisayarınızın performansını (işlemci ve bellek) kıyaslamaya odaklanır. Geekbench indirme sayfasına gidin ve indirin. Tek bir sorun var, bunu 64-bit benchmarklar için satın almak zorunda kalacaksınız (ama yine de, 32-bit sürümü gayet iyi çalışıyor). İndirildiğinde, fazladan uygulama çalışmadığından emin olmanız gerekir (menü çubuğuna bir göz atın ve arka plan uygulamalarından çıkın). Artık benchmark testini yapmaya hazırsınız. Geekbench ana penceresi, nihai sonuçlara dahil edilecek bazı sistem özelliklerini de gösterecektir. Hazır olduğunuzda, 'Benchmarks'i Çalıştır' düğmesine basın. Sabırlı olun, çünkü bu biraz zaman alabilir. Kıyaslama işlemi tamamlandığında, tüm ayrıntıların bir özetini ve Geekbench puanınızı görebilirsiniz.
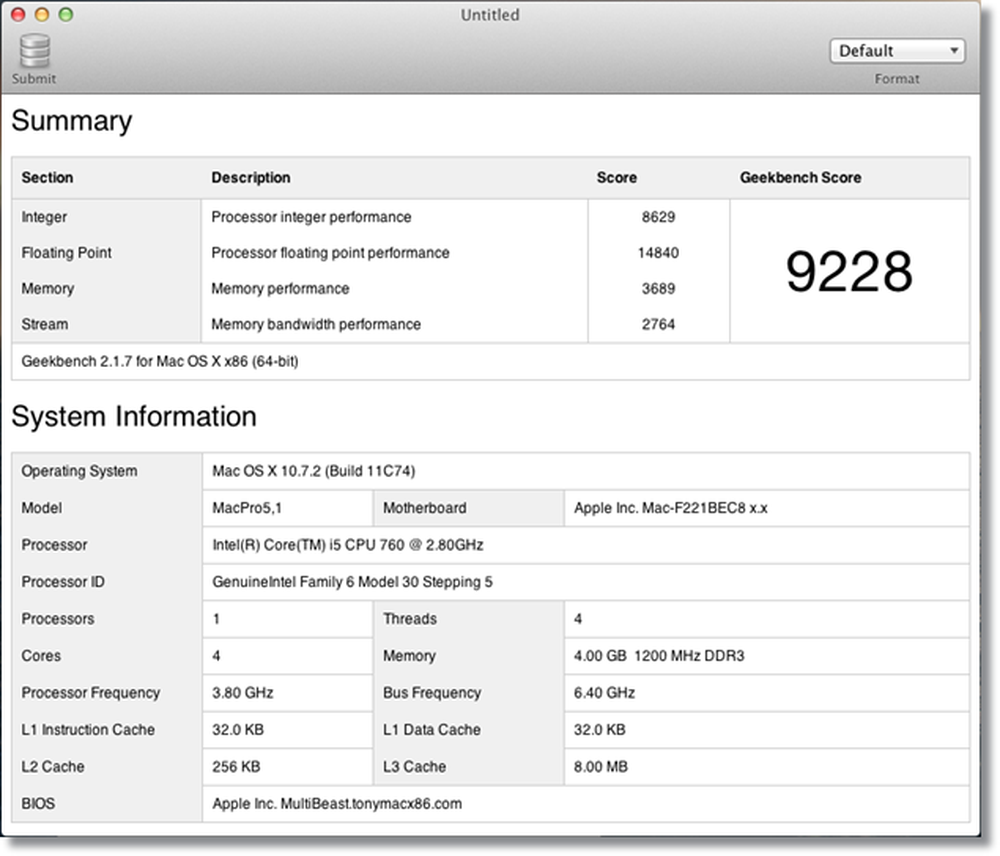
Şimdi bu puanı diğerleriyle karşılaştırmanın zamanı geldi (benzer sonuçlara sahip), böylece bilgisayarınızın sıralaması hakkında bir fikir edinebilirsiniz. Geekbench penceresinde 'Yükle' düğmesini tıkladığınızda varsayılan tarayıcınız açılır ve sizi bir web sayfasına götürür.
Örnek olarak, bu Geekbench puanlarına bir göz atalım.
http://browse.geekbench.ca/geekbench2/view/448761
Evet, bunlar bir hackintosh skorları, ama gerçekten önemli değil.
Bir sonraki adımda, puanlarımızı kafa kafaya bir başka makineyle karşılaştırmaya çalışacağız. Bunun için, sonuçlarımızı bir taban çizgisi olarak belirlemeliyiz, bu nedenle 'Temel Sonuç Olarak Ayarla'yı tıklayın..
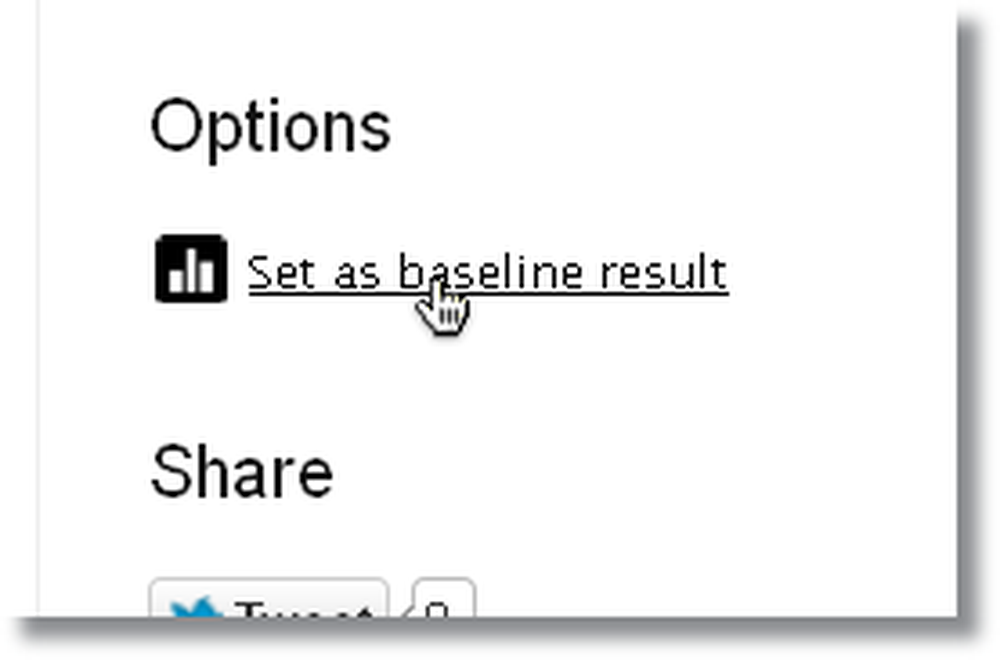
Ardından, benzer özelliklere sahip çeşitli bilgisayarları içeren bir grafik görüntülemek için 'Benzer Sistemler Grafiği'ni tıklayın. Ayrıca en iyi skorlarla karşılaştırmayı da seçebilirsiniz..
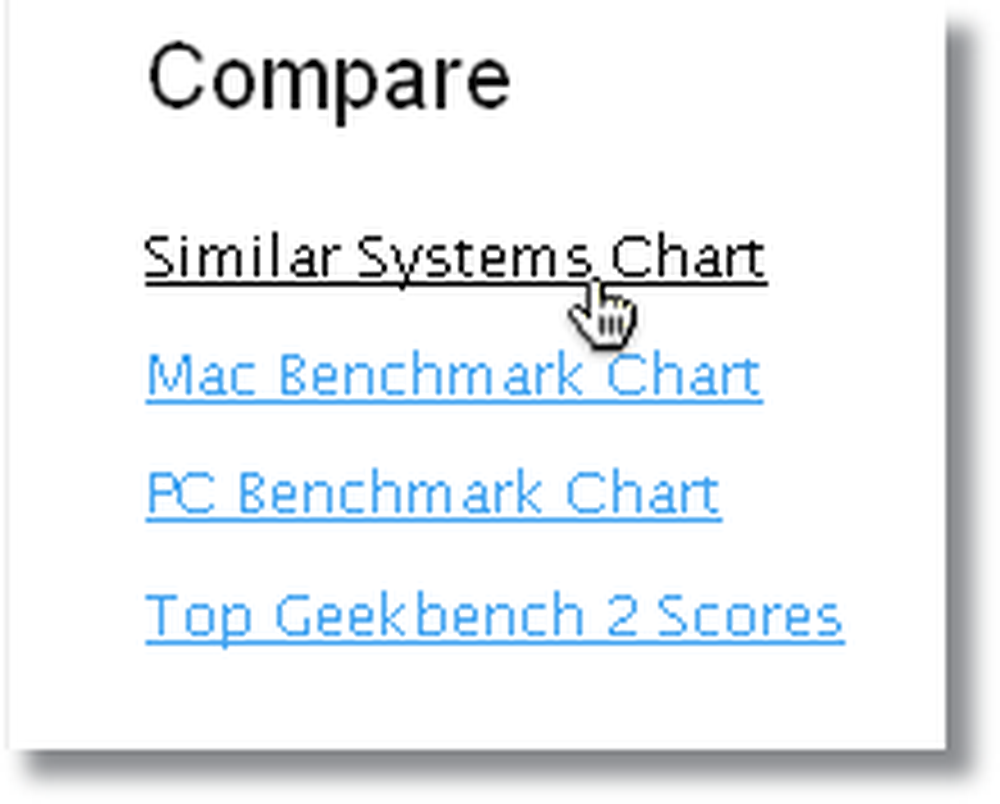
Şimdi size bir 'performans çizelgesi' sunulacak. Bu, bilgisayarınızın özelliklerine benzeyen tüm bilgisayarların (nokta veya 'puan' olarak gösterilen) sonuçlarını gösteren bir grafiktir. Bu grafikteki x ekseni işlemci hızını gösterir ve y ekseni Geekbench puanını belirtir. Bu grafikteki puanınız kırmızı bir nokta ile gösterilir ve mavi noktalar başkalarının sonuçlarıdır. Böylece, uzaktaki nokta, işlemci hızı daha yüksek olur ve aynı Geekbench skoru için de geçerlidir. Geekbench puanının yüksek olduğu, ancak işlemci hızının düşük olduğu bazı noktaları görebilirsiniz. Bunun nedeni, işlemci hızının Geekbench puanları için tek belirleyici faktör olmaması, takılan RAM miktarı ve diğer birçok faktörle birlikte çekirdek ve diş sayısının da önemli olmasıdır..
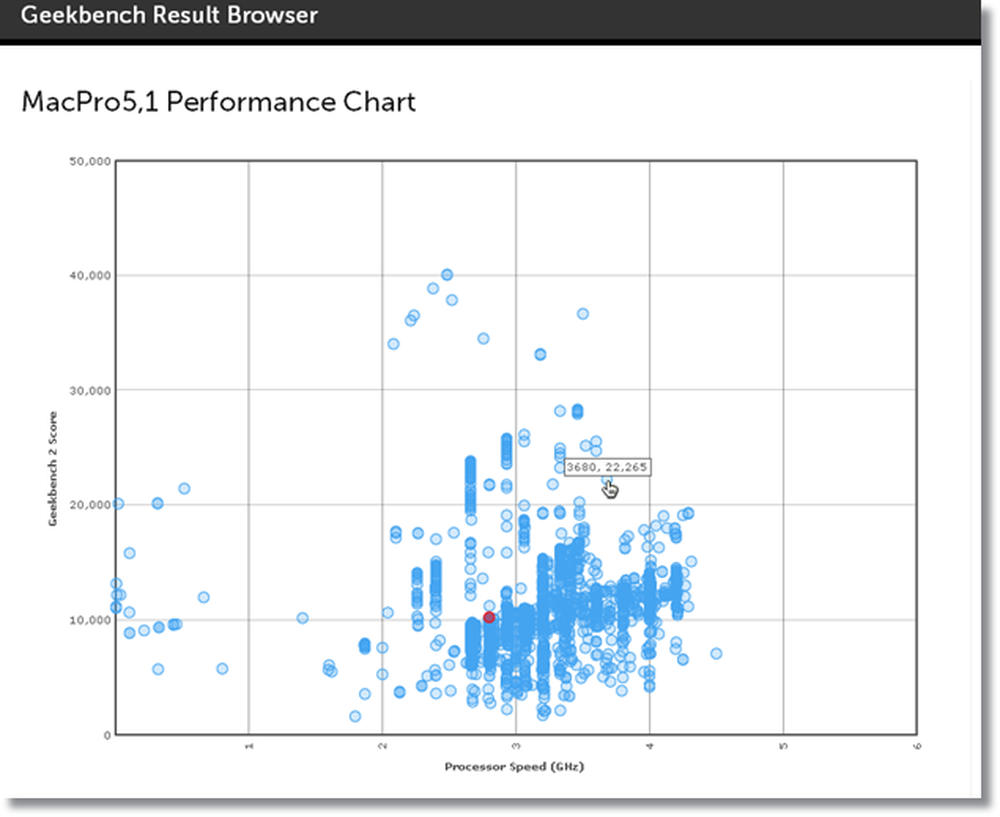
Sonuçlarınızı herhangi bir bilgisayarla (nokta) karşılaştırmak istiyorsanız, sadece tıklayın ve doğrudan bir karşılaştırma gösterecektir (bilgisayarınızı başlangıç çizgisi olarak seçtiğinizden beri). Bu durumda, nispeten daha güçlü bir makine ile karşılaştıralım.
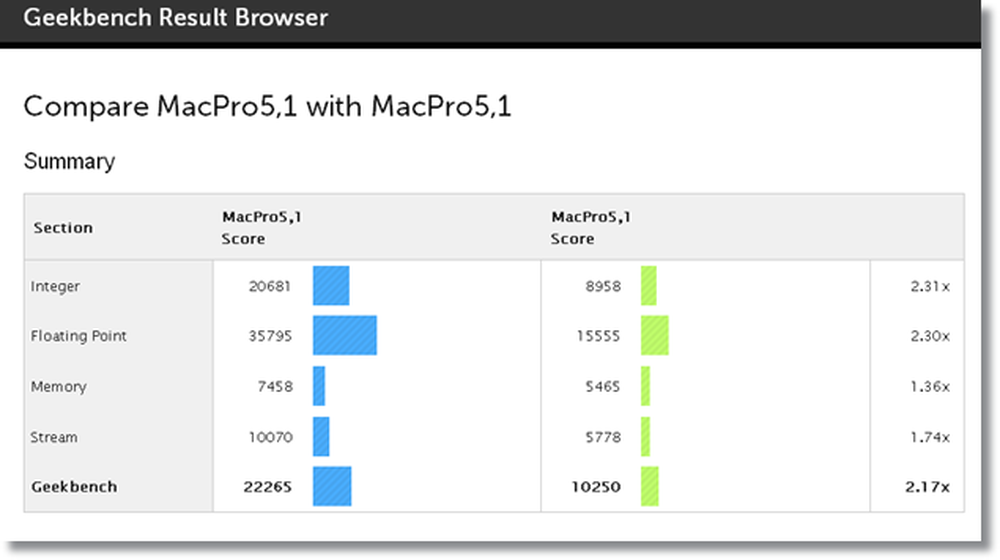
1.00'dan büyük bir çarpma faktörü, karşılaştırılmakta olan makinenin sizinkine göre daha güçlü olduğunu gösterir (karşılık gelen numara ile). Bu durumda, karşılaştırılmakta olan Mac, taban çizgisinden 2.17 kat daha yüksek bir Geekbench puanına sahiptir. Benzer şekilde, çarpma faktörü 1,00'den az ise, taban çizgisi makinenin karşılaştırılmasından daha güçlüdür (örneğin, 0,1x)
Şimdi video performansı ve CPU performansı üzerine yoğunlaşan başka bir kıyaslama yardımcı programına geçelim. Buna Cinebench denir ve buradan indirebilirsiniz.
Cinebench'i açın, iki seçenek göreceksiniz, CPU ve OpenGL. Grafik işleme testi olan OpenGL ile başlayalım (GPU için). OpenGL testini başlatmak için “Çalıştır” düğmesine tıklayın ve oluşturma tamamlanana kadar sabırla bekleyin. Aslında bir kıyaslama testi olan bir 3D sahnenin (gösterilmekte) oynatıldığını göreceksiniz. İşlem, video kartınıza (veya tümleşik grafik, örneğin Intel HD 3000) bağlı olarak biraz zaman alabilir. OpenGL testi tamamlandığında, size bir FPS (saniyede kare) puanı verilir. Artık CPU benchmarkını da çalıştırabilirsiniz. Bu test CPU'nuzun tam gücünü kullanarak bir 3D görüntü oluşturur ve tahmin edebileceğiniz gibi, bu biraz zaman alacaktır ve sıcaklıklar da artabilir (iStat Menüler gibi bir izleme uygulaması çalıştırıyorsanız, sıcaklıkların arttığını ve tüm çekirdeğin% 100'de çalıştığını görebilecektir).
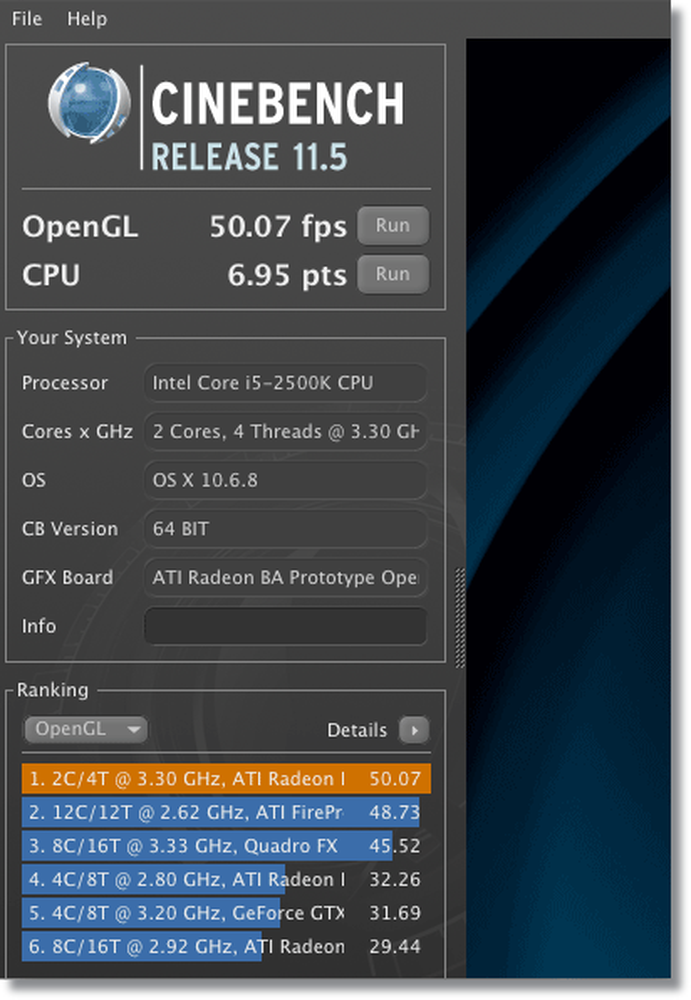
Testler bittiğinde, sol taraftaki birkaç diğer sonuçla karşılaştırıldığında ('Sıralama' sütununda) puanlarınızı göreceksiniz. Sonuçlarınız turuncu renkle vurgulanırken diğerleri mavi renktedir. Bu sonuçlar, sizinkine neredeyse benzer (daha düşük veya daha yüksek) donanıma sahip benzer bilgisayarların puanlarıdır. CPU ve OpenGL puanları arasında geçiş sütununda 'OpenGL' üzerine tıklayarak geçiş yapabilirsiniz (veya tersi). Bu şekilde, Mac'inizin (veya hackintosh'un) benzer makineler arasında durduğu hakkında bir fikir edinebilirsiniz ve işte bu bir kıyaslama testi..
Genel olarak, her iki kıyaslama uygulamasının arayüzünün kullanımı oldukça kolaydır ve ne anlama geldiğini bildiğiniz için, şimdi kolayca ilerleyebilir ve deneyebilirsiniz. Ayrıca, Mac sürümü ile Windows sürümü arasında pek bir fark yoktur, bu nedenle Windows kullanıcıları bu kıyaslama araçlarını kolayca kullanabilirler. Sürecin her yönünü tartışmadık, ancak nasıl yürüdüğü hakkında bir fikir vermesini umuyoruz.
Geekbench'i indirin
Cinebench indir
Bunlar Mac'ler için en çok kullanılan kıyaslama araçlarından sadece ikisidir, açıkçası deneyebileceğiniz birkaç tane daha vardır (örneğin, Xbench / Novabench). Peki bilgisayarınızın kıyaslamaları nelerdir? Yorumlarda bize bildirin!
İşte bu makalede geçenlerin çoğunu gösteren bir YouTube videosu: https://www.youtube.com/watch?v=gNddEFL3ERw