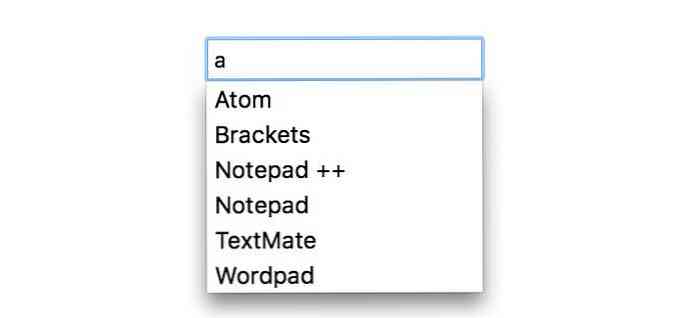Microsoft Office Şeridinde Özelleştirilmiş Bir Sekme Nasıl Oluşturulur

Office 2007, bazı kullanıcıların kafa karıştırıcı buldukları Ribbon özelliğini de gördü. Ancak, sık kullandığınız komutları içeren kendi özel sekmelerinizi ekleyerek avantajınıza kullanabilirsiniz. Bu, daha hızlı ve daha kolay belge oluşturmaya izin verir.
Örneğimizde Word kullanıyoruz, ancak diğer Office uygulamalarında da özel sekmeler oluşturabilirsiniz. Bu işlem Office 2010, 2013 ve 2016'da çalışmalıdır..
Özel bir sekme oluşturmak için Şeride sağ tıklayın ve Şeridi Özelleştir'i seçin..

Word Seçenekleri iletişim kutusundaki Şerit Özelleştir ekranı görüntülenir. Şeritte bulunan sekmeler iletişim kutusunun sağ tarafında listelenmiştir. Bu listenin altındaki Yeni Sekme'yi tıklayın.

Seçili sekmeden sonra Yeni bir Sekme eklenir (varsayılan olarak Giriş sekmesidir). Yeni sekmeye farklı bir ad vermek için Yeni Sekmeye (Özel) sağ tıklayın ve açılan menüden Yeniden Adlandır'ı seçin..

Yeniden Adlandır iletişim kutusunda, Görünen ad düzenleme kutusundaki sekme için bir ad girin ve Tamam'ı tıklatın..

Her sekmede en az bir komut grubu bulunmalıdır. Yeni Bir Sekme oluşturduğunuzda, Yeni Bir Grup otomatik olarak eklenir..

Yeniden Adlandır iletişim kutusunda, görünen ad düzenleme kutusuna yeni grup için bir ad girin. Şerit yeniden boyutlandırıldığında yeni grubu temsil etmek için Sembol kutusundan bir simge de seçebilirsiniz. Tamam'ı tıklayın.
NOT: Sekmenize eklediğiniz komutları kategorilere ayırmak istiyorsanız sekmenize birden çok grup ekleyebilirsiniz..

Yeni bir sekme oluştururken Giriş sekmesi seçildiğinden, yeni sekme Giriş sekmesinden hemen sonra eklenmiştir. Taşınacak sekmeyi seçerek ve yukarı ok veya aşağı ok düğmesini tıklatarak sekmeyi Şerit üzerinde farklı bir konuma taşıyabilirsiniz..

Sekmenizdeki gruba bir komut eklemek için soldaki komut listesinden bir komut seçin. Aşağı açılır listeden Komutları seç listesinden bir seçenek belirleyerek listeyi filtreleyebilirsiniz..

Sekmenizdeki gruba bir komut eklemek için, yatay bir çubuk görene kadar komutu grup adının (veya diğer komut adının) altına sürükleyin. Grubu seçip ardından komutu seçip Ekle'yi tıklatarak da komut ekleyebilirsiniz..
NOT: Sekmenizdeki gruplar içindeki komutları yeniden düzenlemek için yukarı ve aşağı ok düğmelerini kullanabilirsiniz..

İstediğiniz tüm grupları ve komutları eklediğinizde, değişikliklerinizi kabul etmek ve Word Seçenekleri iletişim kutusunu kapatmak için Tamam'ı tıklayın..

Yeni sekme Şeritte görüntülenir ve en sık kullandığınız komutlara kolay erişim sağlar..

Özel sekmelerinizi de yedekleyebilirsiniz; böylece, Word'ü (veya diğer Office programlarını) yeniden yüklemeniz gerekirse veya aynı özelleştirmeleri farklı bir bilgisayara taşımak istiyorsanız, yeniden içe aktarabilirsiniz; örneğin, bilgisayarınızı değiştirmeniz gerekiyorsa.
Özelleştirmelerinizi yedeklemek için, Şerit'e tekrar sağ tıklayın ve Şeridi Özelleştir'i seçin. Sağ taraftaki Word Seçenekleri iletişim kutusundaki Şerit Özelleştir ekranının altında İçe / Dışa Aktar'ı tıklayın ve Tüm özelleştirmeleri dışa aktar'ı seçin..

Dosya Kaydet iletişim kutusunda, özelleştirmelerinizin yedeğini kaydetmek istediğiniz konuma gidin, Dosya adı düzenleme kutusuna dosya için bir ad girin ve Kaydet'i tıklatın. Korumak için bu dosyayı harici bir sürücüye kopyalayabilirsiniz..

Eklediğiniz herhangi bir özel sekmeyi veya yerleşik sekmelerde yaptığınız değişiklikleri kaldırmak istiyorsanız, Sıfırla'yı tıklayıp Tüm özelleştirmeleri sıfırla'yı seçerek tüm özelleştirmelerinizi sıfırlayabilirsiniz. Yalnızca bir yerleşik sekmede yapılan değişiklikleri sıfırlamak istiyorsanız (özel sekmelerde değil), sıfırlanacak sekmeyi seçin, Sıfırla'yı ve Yalnızca seçili Şerit sekmesini sıfırla'yı seçin..

Tüm özelleştirmeleri sıfırlamayı seçtiyseniz, bunu yapmak istediğinizden emin olmak için bir onay iletişim kutusu görüntülenir. Yerleşik sekmelerdeki ve oluşturduğunuz tüm özel sekmelerdeki tüm değişiklikleri kaldırmak için Evet'i tıklayın..
NOT: Yalnızca seçilen Şerit sekmesini sıfırla'yı seçtiğinizde hiçbir onay iletişim kutusu görüntülenmez.

Özel bir sekmeyi, sekmeyi seçip Kaldır'ı tıklatarak da kaldırabilirsiniz. Bu, yerleşik sekmelerde yaptığınız değişiklikleri etkilemez.
NOT: Özel bir sekmeyi kaldırırken hiçbir onay iletişim kutusu görüntülenmez, bu yüzden önce onu kaldırmak istediğinizden emin olun..

Şerit çubuğunu kendi özel sekmelerinizi oluşturarak özelleştirebilme özelliği, belgelerinizde daha hızlı ve daha kolay çalışmanızı sağlamak için yararlı bir özelliktir. En sık kullandığınız komutlar hızlı erişim sağlayarak birlikte gruplanabilir.