OS X'te Yığınlı Dock Klasörleri Nasıl Oluşturulur, Kullanılır ve Konfigüre Edilir

Yığın klasörler, önemli dosyalara ve uygulamalara anında erişebilmenizi sağlayan OS X'te özellikle kullanışlı bir özelliktir. Windows’un “Atlama Listeleri” özelliğine bazı yönleriyle benzerler, yalnızca OS X’lerin kullanımı çok daha yönlü ve yapılandırılabilir.
Resmi olarak bilindiği gibi, yığınlar, ilk önce OS X sürüm 10.5'te (Leopard) görünen bir özelliktir. Yığınlar aslında Dock'un sağ tarafına sabitleyebileceğiniz klasörlerdir. Daha sonra üzerlerine tıklayana kadar oturacaklar, hangi noktada bir yelpaze, ızgara ya da liste düzenlemesi yapacaklar?.
Sıradan kullanıcıların çoğu muhtemelen bu özelliği hayran olarak bilirler, ancak onlarla yapabileceğiniz daha çok şey vardır.
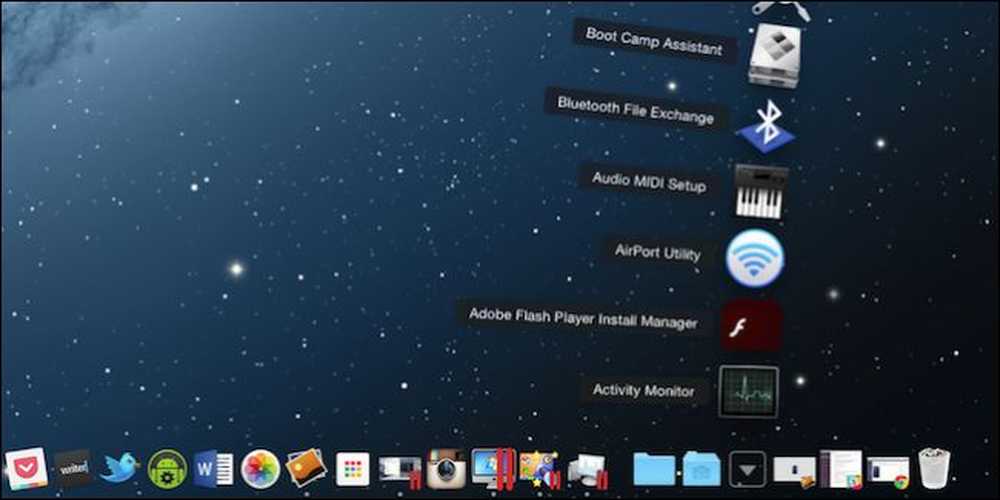 İşte Sistem Araçları klasörümüz Dock'ta "istiflenmiş". Her tıkladığımızda, içerideki uygulamalar.
İşte Sistem Araçları klasörümüz Dock'ta "istiflenmiş". Her tıkladığımızda, içerideki uygulamalar. Klasörünüzde ne olduğu önemli değildir, sadece Yığın'a tıklayın; açılacaktır ve dosyanızı (resim, belge, PDF vb.) Veya uygulamayı seçebilirsiniz..
Yığınları oluşturmak gerçekten kolaydır. Diyelim ki Dock'tan anında erişmek istediğiniz komik memlerle dolu bir klasörümüz var. Bu klasörden bir yığın oluşturmak için, sadece sağ tarafa sürükleyip bırakıyoruz..

Tıklattığımızda, bu durumda bir ızgara olan, boyutuna ve içeriğine en iyi uyan stili otomatik olarak açacaktır..

Bununla birlikte, bu düzenlemeyle sınırlı değiliz. Yığınınıza sağ tıklayın (veya “Control” tuşunu basılı tutun ve sol tıklayın) ve “İçeriği farklı görüntüle” bölümüne göz atın. Varsayılan olarak “Otomatik” olarak ayarlanmıştır, ancak önceden belirtilen “Fan” ve “Izgara” dahil olmak üzere diğer üç düzenlemeyi manuel olarak seçebilirsiniz.

Ayrıca, dosyalarınızı uygulamalarda görmektesiniz, bu da resimlerden ziyade uygulamalar ve belgeler gibi şeyler için daha kullanışlıdır..

Bir Yığını tıklattığınızda ve burada “Yardımcı Programlar” klasörümüzle birlikte olduğu gibi uygulamalarla dolu bir klasör olduğunda, seçtiğiniz uygulama açılır (tıpkı herhangi bir belge, resim veya diğer dosya türlerinde olduğu gibi) ve Yığınınız açılır. otomatik olarak kapat.

Stack'ınızı Finder konumunda açmak istiyorsanız, üzerine tıkladığınızda “Finder'da Aç” seçeneğinin olduğunu unutmayın. Alternatif olarak, “Command” tuşunu basılı tutarak ve Yığını tıklatarak hemen Finder'da açabilirsiniz..

Öğelerin Dock'unuzda nasıl göründüğüne dair belirliyseniz, Stack simgesini bir klasör olarak değiştirmeyi de seçebilirsiniz..

Bu noktada, sıkıcı bir klasör simgesiyle kalırsınız, ancak Utilities klasöründeki gibi, Finder'daki simgesini değiştirerek kişiselleştirebilirsiniz. Ne Stack simgesi ne de klasör tatmin edici değildi, bu yüzden daha uygun olduğunu düşündüğümüz bir şey bulduk.

Son olarak, Stack'ınızın içeriğini sıralama şeklini değiştirebileceğinizi kısaca not edin..

Bir Yığın'ı Dock'unuzdan çıkarmak istiyorsanız, “Kaldır” görünene kadar basitçe tıklayın ve Dock'tan dışarı sürükleyin..
Gördüğünüz gibi, Stacks, açmadan bir klasöre erişmek için oldukça iyi bir yoldur. Sık kullandığınız bir belgeyi görüntülemeniz mi gerekiyor? Bir mesaja yapıştırmak istediğiniz komik bir resim var mı? Yığın'a ve uygulamaya veya dosyaya tıklamanız yeterlidir, artık kapanacak Finder penceresi olmadan açılır..
Bu makaleye katkıda bulunmak istediğiniz herhangi bir yorumunuz veya sorunuz varsa, lütfen görüşlerinizi tartışma forumumuza bırakın..




