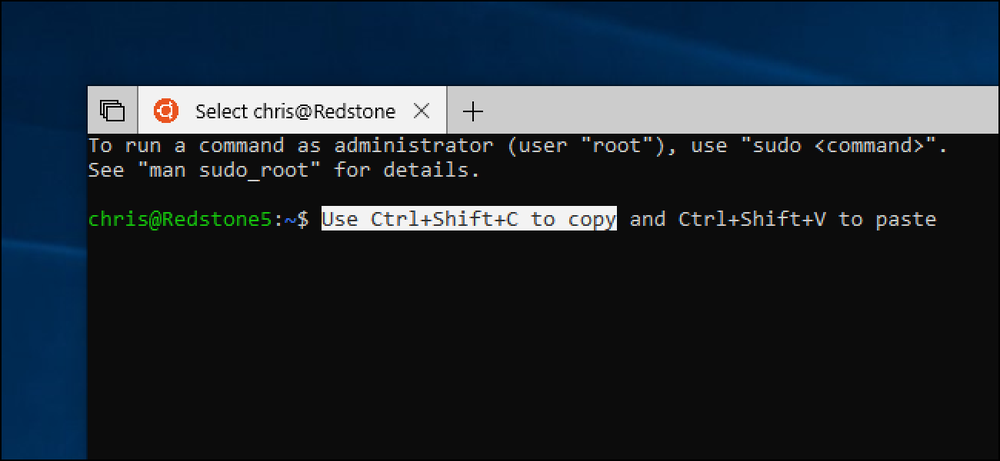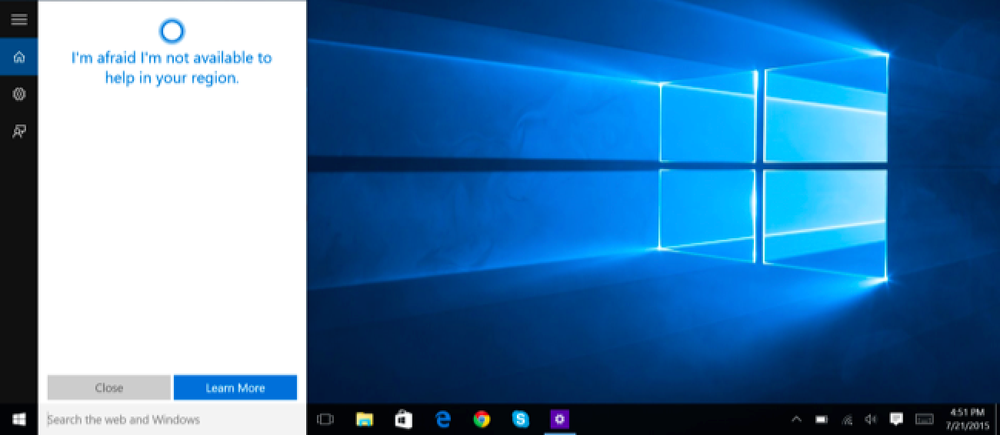Windows Komut İstemine Yapıştırma için CTRL + C / Ctrl + V Nasıl Etkinleştirilir

Windows komut istemiyle ilgili daha rahatsız edici sorunlardan biri, klavyeyi kullanarak pencereye hiçbir şey yapıştıramayacağınızdır - fareyi kullanmanız gerekir. İşte bu sorunu nasıl çözeceğinizi.
Çözüm, birçok Windows eksikliğinde olduğu gibi, klavyeden yapıştırmayı etkinleştirmek için hızlı bir AutoHotkey komut dosyası kullanmaktır. Aslında pano içeriğini almak ve tuş vuruşlarını konsol penceresine gerçekten hızlı bir şekilde göndermek için SendInput işlevini kullanmaktır..
Ama önce… işte yapmanın başka bir yolu.
CTRL + C ve CTRL + V'yi Windows 10'da Etkinleştirme
Windows 10'da çalışıp kopyalayıp yapıştırmak için tek yapmanız gereken komut isteminin başlık çubuğuna sağ tıklamak, Özellikler ... 'i seçmek.

Ardından “Yeni Ctrl tuşu kısayollarını etkinleştir” i tıklayın. Muhtemelen ilk önce “Deneysel konsol özelliklerini etkinleştir” onay kutusunu tıklamanız gerekir..

Ve şimdi komut istemine kopyalayıp yapıştırabilirsiniz.
Klavyeden Yapıştırmanın Alternatif Yerleşik Yolu (Windows 10, 8, 7 veya Vista)
Aslında klavyeyi kullanarak bir şeyi yapıştırmanın bir yolu var, ancak kullanımı çok uygun değil. Yapmanız gereken, pencere menüsünü açmak için Alt + Space klavye kombinasyonunu kullanmak, ardından E tuşuna ve ardından P tuşuna basın. Bu, menüleri tetikler ve konsola yapıştırır..

Bunu yapmaya alışınca, gerçekten o kadar da kötü değil… ama bir uygulama için Windows'un geri kalanından farklı bir kombinasyon kullanmak isteyen var?
AutoHotkey Komut Dosyası Ctrl + V Görkemli
Önce AutoHotkey'in kurulu olduğundan emin olmanız ve ardından yeni bir AutoHotkey betiği oluşturmanız veya aşağıdaki komut dosyasını mevcut betiğinize eklemeniz gerekir. Herhangi bir biçimlendirme sorunu olması durumunda da indirme sağladık.
#IfWinActive ahk_class KonsoluWindowClass
^ V ::
SendInput Raw% clipboard%
dönüş
#IfWinActive
Bu betiğin yaptığı şey, verileri pencereye göndermek için SendInput işlevini kullanmaktır; bu, diğer tüm yöntemlerden çok daha hızlıdır..

Not: komut satırı satır sonlarını çok iyi yapıştırmaz. Bunun için daha iyi bir çözümünüz varsa, yorumlarda bize bildirmekten çekinmeyin; yayını güncelleriz..
İndirilebilir AutoHotkey Komut Dosyası
Sadece betiği alın, herhangi bir yere kaydedin ve başlatmak için üzerine çift tıklayın. İsterseniz tepsi simgesini gizlemek isterseniz, betiğin en üstüne #NoTrayIcon ekleyin..
PasteCommandPrompt AutoHotkey Komut Dosyasını howtogeek.com adresinden indirin