Bir iPhone veya iPad'den Windows'a Nasıl Fotoğraflar ve Videolar İçe Aktarılır

iPhone'lar ve iPad'lerde fıstık ezmesi gibi Mac'lerle birlikte jöle ile gider. Ancak Windows kullanıyorsanız, bu cihazlardaki fotoğraf ve videolarınıza yalnızca birkaç hızlı adımla erişebilirsiniz.
Apple ürünleri son yıllarda popülerleştikçe, hala büyük bir Windows kullanıcı tabanı var. Bu genellikle, söz konusu kullanıcıların, iPhone'larının ve iPad'lerinin bilgisayarlarıyla nasıl başa çıkılacağına dair kafalarını tırmaladıkları anlamına gelir.
Keşfettiğimiz bir şey, fotoğraflarınıza ve videolarınıza Mac'ten erişmek çok kolay olsa da, bir Windows PC kullanmak biraz daha fazla iş gerektiriyor. Çok zor değil, ama mutlaka zarif de değil. Bununla birlikte, iOS aygıtınızda fotoğraf ve videoların nasıl içe aktarılacağını öğrendikten sonra, bu işlemi hızlı bir şekilde yapabilirsiniz..
İOS cihazınızı Windows bilgisayarınıza ilk bağladığınızda, PC'nizin fotoğraflarına ve videolarına erişmesine izin vermeniz istenir.
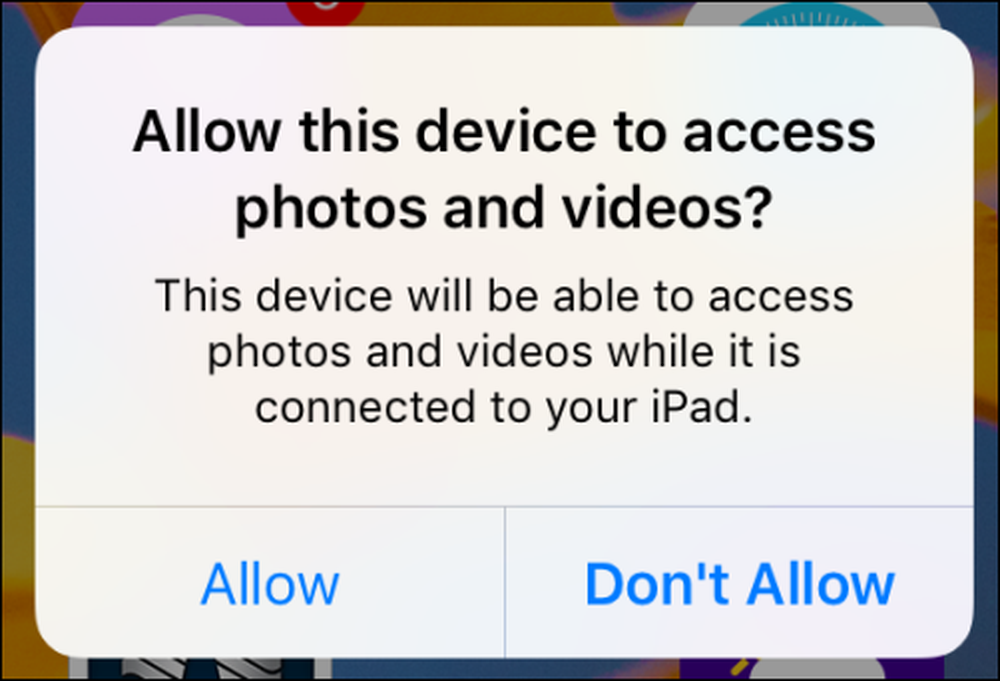 Bilgisayarınızdaki herhangi bir içe aktarma işlemine devam etmeden önce, öncelikle iOS cihazınıza erişmesine izin vermeniz gerekir..
Bilgisayarınızdaki herhangi bir içe aktarma işlemine devam etmeden önce, öncelikle iOS cihazınıza erişmesine izin vermeniz gerekir.. “İzin Ver” e dokunursanız ve yüklü bir fotoğraf programınız varsa, içe aktarmak isteyip istemediğinizi soran bir uyarı alabilirsiniz. Bu örnekte, Windows 10 PC'miz anında iPhone'dan öğeler almak isteyip istemediğimizi soran bir iletişim kutusu açar..
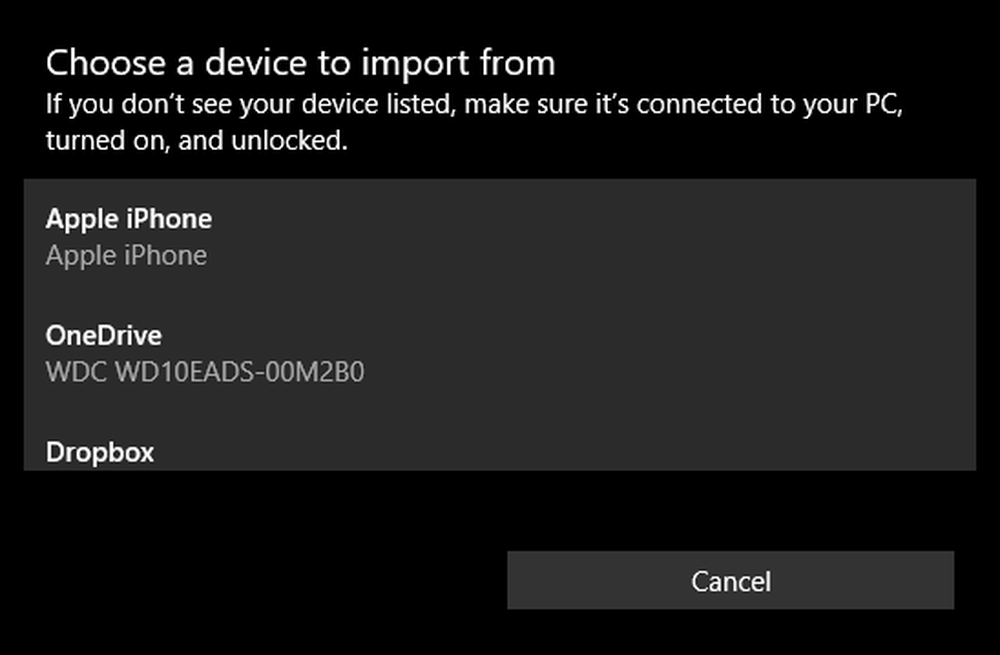 Windows 10 Bilgisayarımız, fotoğrafları cihazımızdan içe aktarmak için otomatik olarak Fotoğraflar uygulamasını açar (Apple iPhone).
Windows 10 Bilgisayarımız, fotoğrafları cihazımızdan içe aktarmak için otomatik olarak Fotoğraflar uygulamasını açar (Apple iPhone). Yüklü bir fotoğraf uygulamanız yoksa (bu mümkün değildir ancak mümkün olabilir) veya tüm fotoğraflarınızı bilgisayarınıza almak istemiyorsanız (yüzlerce hatta binlerce) olabilir, o zaman el ile yapabilirsiniz.
İlk önce, Dosya Gezgini'ni açın ve PC'nizin dizinine göz atın. İPhone veya iPad'inize tıklayın ve ardından “Dahili Depolama” başlıklı klasörü açın. Tüm fotoğraflarınız ve videolarınız DCIM klasörüne kaydedilecek.
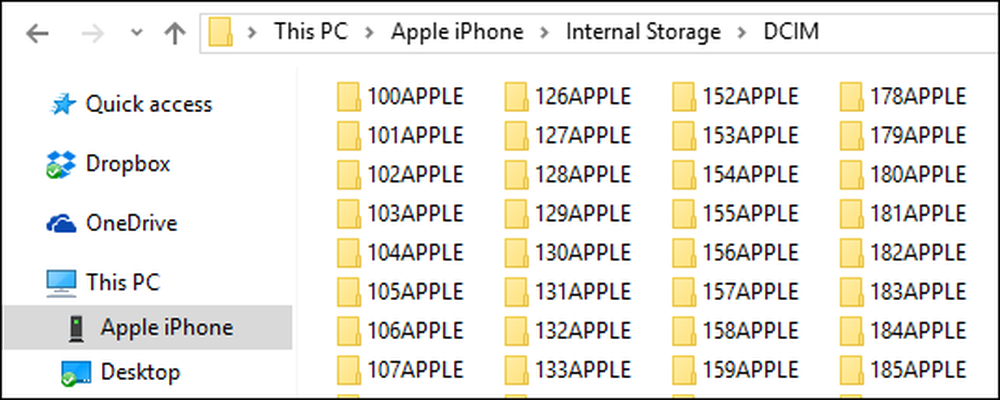 Bu, bireysel olarak geçmek zorunda olmamak için çok fazla, bu yüzden aramayı denemek en iyisi.
Bu, bireysel olarak geçmek zorunda olmamak için çok fazla, bu yüzden aramayı denemek en iyisi. Buradan biraz zorlaşıyor çünkü aradığınız içeriğin bulunduğu yerde hemen görünmeyecek. Her bir klasörü birer birer inceleyebilirsiniz, bu oldukça sıkıcı ve zaman alıcı olacaktır veya aramayı deneyebilirsiniz.
Arama yaparsanız, tüm fotoğraflarınızı türe göre listelemeyi deneyebilirsiniz, böylece “* .jpg” arama dizesini kullanarak telefonunuzda bulunan tüm fotoğrafları listeleyebilirsiniz, ancak bu, cihazınızdaki .jpg ile biten tüm dosyaları listeler. bu yüzden de geçmesi çok zaman alacaktır.
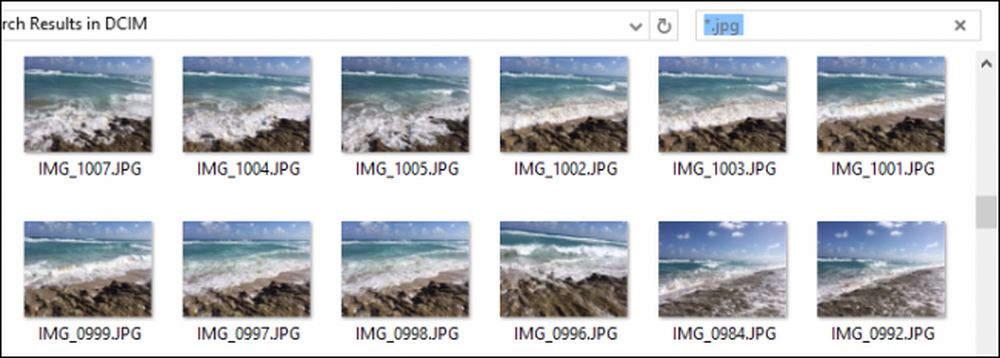 Arama yaparsanız, görünümü büyük veya ekstra büyük simgelere değiştirerek önce fotoğraflarınız arasında gezinebilirsiniz.
Arama yaparsanız, görünümü büyük veya ekstra büyük simgelere değiştirerek önce fotoğraflarınız arasında gezinebilirsiniz. Öte yandan, aradığınız fotoğrafın ne zaman çekildiğini biliyorsanız, Ayrıntılar görünümünü kullanarak bunları bu şekilde sıralayabilirsiniz..
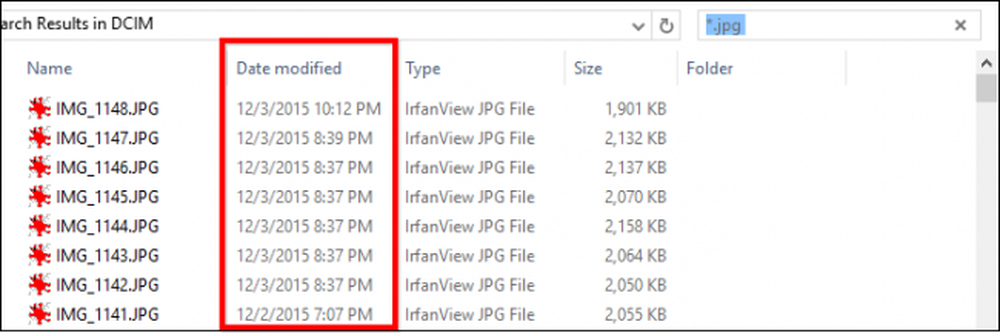 Alternatif olarak, Ayrıntılar görünümünü kullanarak tarihe göre sıralamayı deneyebilirsiniz..
Alternatif olarak, Ayrıntılar görünümünü kullanarak tarihe göre sıralamayı deneyebilirsiniz.. Fotoğraflarınızı ve videolarınızı bulmayı ve sıralamayı nasıl seçeceğiniz size bağlıdır ve bir fotoğraf programı kullanmak isteyip istemediğiniz ya da dosya olarak PC'nize aktarın.
Fotoğraf dosyalarını en iyi nasıl arayacağınız konusunda daha fazla bilgi edinmek isterseniz, aramanın ayrıntılarını ve ayrıntılarını daha ayrıntılı olarak anlatacağınız Geek School serimizi okumanızı öneririz..
Bu makalenin sizin için bir yararı olduğunu umuyoruz ve size Windows PC'nizin yanında iPhone veya iPad'inizi kolayca kullanma bilgisini veriyoruz. Eklemek istediğiniz herhangi bir sorunuz veya yorumunuz varsa, görüşlerinizi tartışma forumumuza bırakmanızı öneririz..




