Word'de Otomatik Yatay Çizgiler Nasıl Kaldırılır
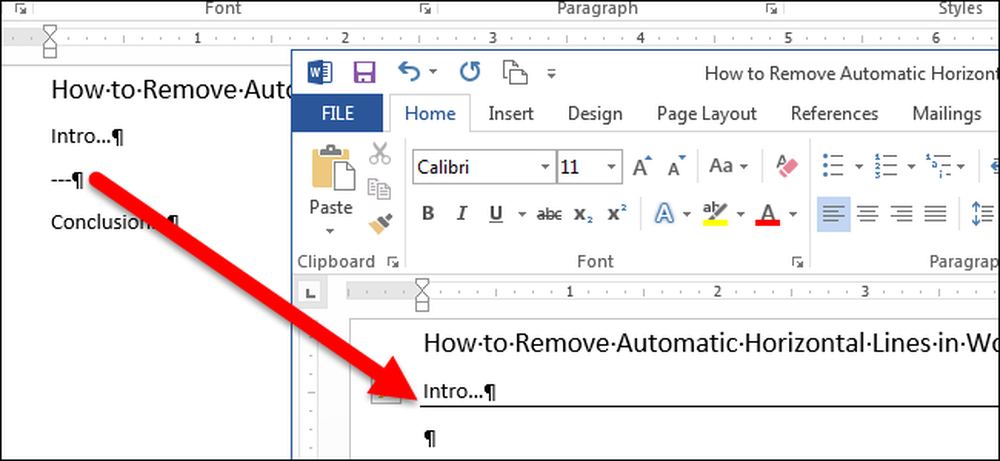
Word, tırnak işaretleri, madde imli ve numaralandırılmış listeler ve yatay çizgiler gibi öğeleri otomatik olarak biçimlendirir. Bir paragrafta en az üç çizgi, alt çizgi veya eşit işareti kendileri yazdığınızda ve “Enter” tuşuna bastığınızda, karakterler otomatik olarak sırasıyla tek, kalın tek veya çift yatay çizgiye dönüştürülür..
Bu özellik, belgenizdeki gerçek karakterlerin olmasını istemediğiniz ve Word'ün bunları belgenizin genişliğini genişleten yatay bir satıra dönüştürmesini istemediğiniz durumlar dışında bir zaman kazandırabilir. Yatay çizgiyi geri almak veya kaldırmak ya da Word'ün otomatik olarak oluşturmasını engellemek için birkaç yöntem vardır..
İlk yöntem, karakterleri yazdıktan hemen sonra “Ctrl + Z” ye ve yatay çizginin otomatik oluşturulmasını geri almak için “Enter” a basmaktır. Çizgi kaldırıldı ve karakterleriniz kaldı.
Ancak, çizginin oluşturulmasını her zaman geri almak pratik olmayabilir. Çizgiyi daha sonra kaldırabilirsiniz, ancak Word'ün yatay çizgiyi nasıl eklediğini anlamalısınız. Word'ün satırla değiştirdiği karakterlerin sonunda “Enter” tuşuna bastığınızda, Word karakterleri kaldırır ve karakterleri yazdığınızın hemen üzerindeki paragrafa alt kenarlık ekler..
Çizgiyi kaldırmak için, imleci, çizginin eklenmiş olduğu paragrafa yerleştirin. “Giriş” sekmesinin aktif olduğundan emin olun. Değilse, şeritteki “Giriş” sekmesine tıklayın.

“Giriş” sekmesinin “Paragraf” bölümünde, “Kenarlıklar” düğmesinin sağ tarafındaki aşağı oka tıklayın ve açılır menüden “Kenarlık Yok” u seçin. Bu, imleci yerleştirdiğiniz paragrafın altındaki çizgiyi kaldırır..

Her gerçekleştiğinde otomatik bir yatay çizgi oluşturmayı geri almak istemiyorsanız, bu özelliği kapatarak gerçekleşmesini önleyebilirsiniz. Bunu yapmak için “Dosya” sekmesine tıklayın.

Sahne arkası ekranında, soldaki öğeler listesinde “Seçenekler” i tıklayın.

“Word Seçenekleri” iletişim kutusunda soldaki öğeler listesinde “Prova” seçeneğini tıklayın..

“Otomatik Düzelt seçenekleri” bölümünde, “Otomatik Düzelt Seçenekleri” düğmesini tıklayın.

“Otomatik Düzelt” iletişim kutusu görüntülenir. “Yazarken Otomatik Biçimlendir” sekmesini tıklayın.

“Yazarken uygula” bölümünde, “Kenarlık çizgileri” onay kutusunu işaretleyin, böylece kutuda NO onay işareti yoktur. Değişikliği kabul etmek ve “Otomatik Düzelt” iletişim kutusunu kapatmak için “Tamam” ı tıklayın..

“Kelime Seçenekleri” iletişim kutusuna geri dönersiniz. Kapatmak için “Tamam” ı tıklayın..

Şimdi, bir paragrafa üç veya daha fazla kısa çizgi, alt çizgi veya eşit işareti yazıp “Enter” tuşuna bastığınızda, karakterler değişmeden kalır..

Çizgi, alt çizgi ve eşit işaretlerden yatay çizgiler oluşturmaya ek olarak, Word ayrıca en az üç yıldız (*), tildes (~) ve pound işaretlerinden (#) otomatik yatay çizgiler oluşturur. Aşağıdaki görüntü, Word'ün otomatik olarak oluşturduğu farklı yatay çizgi türlerini görüntüler..

Word'ün otomatik olarak yatay çizgileri tekrar eklemesine izin vermek istiyorsanız, “Kenarlık çizgileri” seçeneğini açmanız yeterlidir (onay kutusunda bir onay işareti görüntülenmelidir).



