Telefonunuzda Apple Pay ve Google Cüzdan Nasıl Kurulur?

Son zamanlarda farketmemeniz durumunda, telefonunuzla para ödemeniz oldukça önemli bir şey haline geliyor. Bir Android telefonunuz veya Apple iPhone'unuz ve bir banka hesabınız varsa, o zaman zaten bir dokunuşla ödemeniz gereken her şeye sahip olursunuz..
Mobil ödemelerde dolanan çok fazla tartışma var. Güvenli mi? O nasıl çalışır? Ve nasıl ayarladın?
Bunların hepsi güzel sorular. İlki kolay. Mobil ödeme, iki cihazla birlikte dosya eşleştirmek veya paylaşmak için kullandığınızda kullandığınız teknolojinin aynısı olan NFC veya Yakın Alan İletişimi'ni kullanır..
Google ve Apple, finansal bilgilerinizi saklamak için farklı yöntemler kullanır. Daha fazla bilgi edinmek istiyorsanız, Google Cüzdan ile Apple Pay arasında kapsamlı bir karşılaştırma yaptık..
Güvenlik sorunu evrim geçiriyor. Bu kadar çok hack ile zor yoldan öğrendiğimize göre, hiçbir şey ve hiç kimse gerçekten yüzde 100 güvenli değildir. Yani, bir ATM skimmer veya PIN'inizi çalmak için bir kızılötesi kamera ile soyulmuş olsanız, sahtekarlar sizi paranızdan ayırmanın yollarını bulacaktır.
Bununla birlikte, mobil ödemeler, bir kart kullanmaktan daha güvenli olmasa da, en iyisi de çok parayla dolaşmaktan daha güvenlidir. Yani, kendiniz için mobil ödeme yapmayı deniyorsanız, o zaman yine de onları ayarlamanız gerekir, ki bu gerçekten kolaydır..
Apple Pay'ı Ayarlama
Apple Pay, iPhone veya iPad'inizin ayarlarında ayarlanabilir. Ayarları açıp “Passbook & Apple Pay” e dokunun.
İlk seçenek olan bir kredi kartı veya bankamatik kartı eklemeniz gerekir.

Herhangi bir şey yapmadan önce Apple ID şifrenizi girmeniz gerekir, üzgünüm, Touch ID burada çalışmaz.

Sonra, iki seçeneğiniz var, iTunes'da kayıtlı bir kartınız varsa, bunu kullanabilir veya Apple Pay'i farklı bir kartla çalışacak şekilde ayarlayabilirsiniz..

Kartı dosyada kullanmaya karar verirseniz, güvenlik kodunu fiziksel kartın arkasından girmeniz gerekir..

Güvenlik kodunuzu girdikten sonra, şartlar ve koşulları kabul edin. Bu belgeyi okumak muhtemelen iyi bir fikirdir. Anlaşma üzerine, Apple Pay uygulamasını kullanırken konumunuzu kullanarak Passbook'a izin verip vermediğiniz sorulacak.
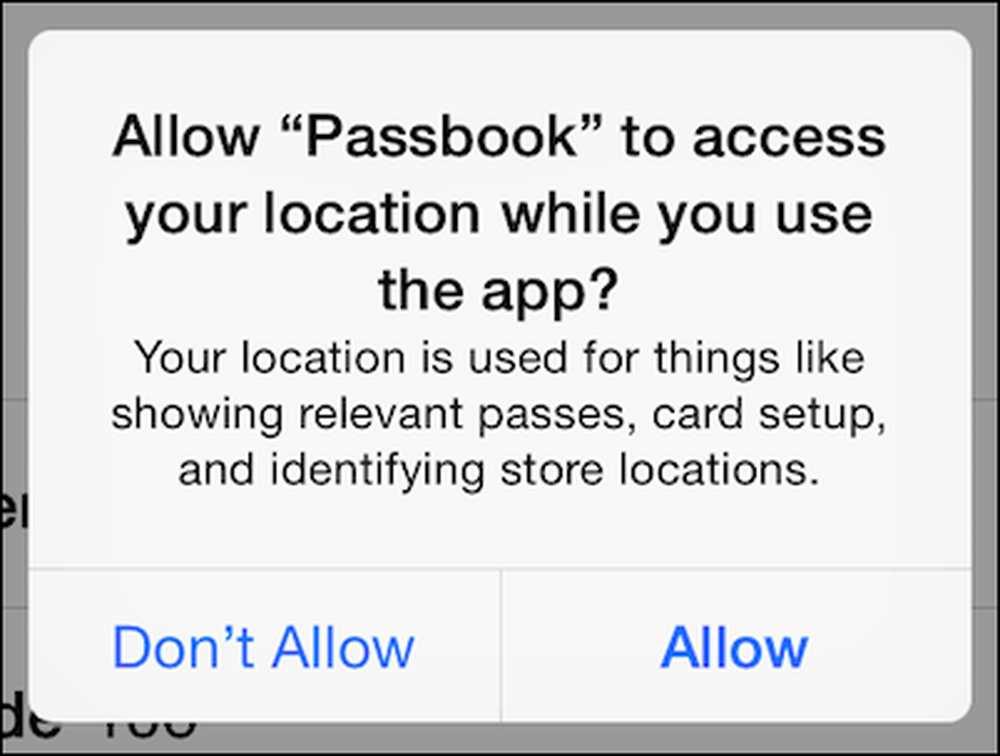 Apple Pay'in çalışması için bunu kabul etmek zorunda değilsiniz..
Apple Pay'in çalışması için bunu kabul etmek zorunda değilsiniz.. Bir kart ekledikten sonra, “Kartlar” bölümünde görünecek, ayrıntıları görüntülemek veya güncellemek için herhangi birine dokunabilirsiniz.

Bir iş gezisine veya tatile gittiğinizde olduğu gibi, farklı bir ödeme yapmak istemeniz durumunda, daha fazla kart ekleyebilirsiniz. Her durumda, “Varsayılan Kart” seçeneğine dokunarak varsayılan kartı diğerine değiştirebilirsiniz..
Bunun altında diğer ilgili bilgileri ekleyebilir ve düzenleyebilirsiniz: faturalandırma ve gönderim adresleri, e-posta adresi ve telefon numarası.

Apple Pay'ı kullanmak için, parmağınızı Dokunmatik Kimlik sensöründe tutarken ödeme terminalindeki iOS cihazınıza dokunun. Apple Pay, işlemlerin kimliğini doğrulamak için parmak izinizi kullanır. Önce telefonunuzun kilidini açmanız gerekmez; bu, Google Cüzdan’a göre çok büyük bir avantajdır..
Google Cüzdan'ı Ayarlama
Google Cüzdan, telefonunuzda veya tabletinizde bir uygulamadır ve uygulama başlatıcınızda bulunabilir. Cihazınızda yoksa, Google Play Store'dan indirebilirsiniz..

Her şey bir giriş turu ile başlar. Okuyabilir veya atlayabilirsiniz.

4 basamaklı bir PIN numarası girmeniz gerekir. Bu numarayı hatırlayın çünkü Cüzdanınıza erişmek ve işlemleri doğrulamak için kullanacaksınız. Telefonunuzun kilidini açmak için bir PIN kullanıyorsanız, Google Cüzdan PIN’inizin farklı olduğundan emin olun.

“Set up tap and pay” açmak istiyoruz.

Dokun ve öde ayarları ilk önce sizden şartları kabul etmenizi isteyecektir. Daha sonra bir kredi kartı eklemeniz istenecektir. Google Hesabınızda zaten bir kartla ilişkilendirilmiş bir kart varsa, onu kullanabilirsiniz..

Google Hesabınızla ilişkilendirilmiş bir kartınız varsa veya başarıyla bir tane eklerseniz, bir tamamlama ekranı göreceksiniz. Tamamlama ekranı, yalnızca telefonunuzun kilidini açmanız ve bir Google Cüzdan işlemi gerçekleştirmek için ödeme terminaline dokunmanız gerektiğini bildirir..
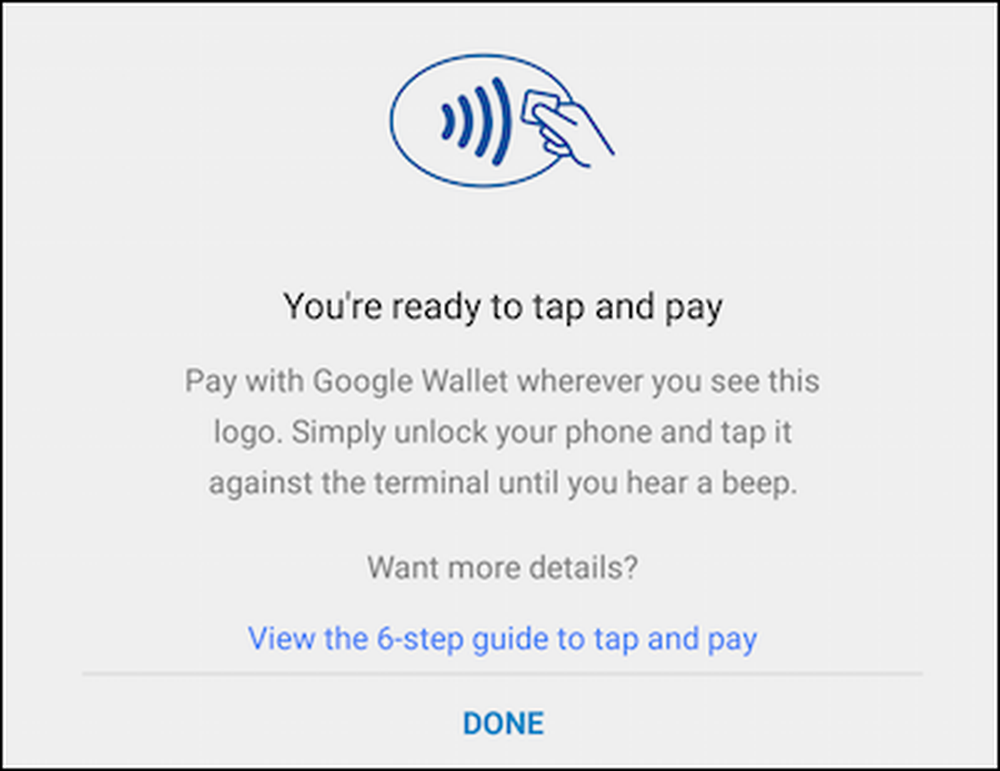 Dokunun ve ödemenin nasıl çalıştığı hakkında sorularınız varsa, 6 adımlı bir kılavuzu görüntüleyebilirsiniz..
Dokunun ve ödemenin nasıl çalıştığı hakkında sorularınız varsa, 6 adımlı bir kılavuzu görüntüleyebilirsiniz.. Google Cüzdan'ın ana uygulama ekranında, kendi başınıza keşfedebileceğiniz çeşitli teklifler bulunur. Örneğin, Cüzdan Dengesi arkadaşlarınıza para göndermenizi, diğerlerinden para talep etmenizi, Cüzdanınızdan bankanıza para aktarmanızı vb. Sağlar..

Hangi hesabın Google Hesabınızla ilişkilendirildiğini görmek, başka bir kart eklemek veya dosyadaki kartları düzenlemek için “Dokun ve öde:” düğmesine dokunun..
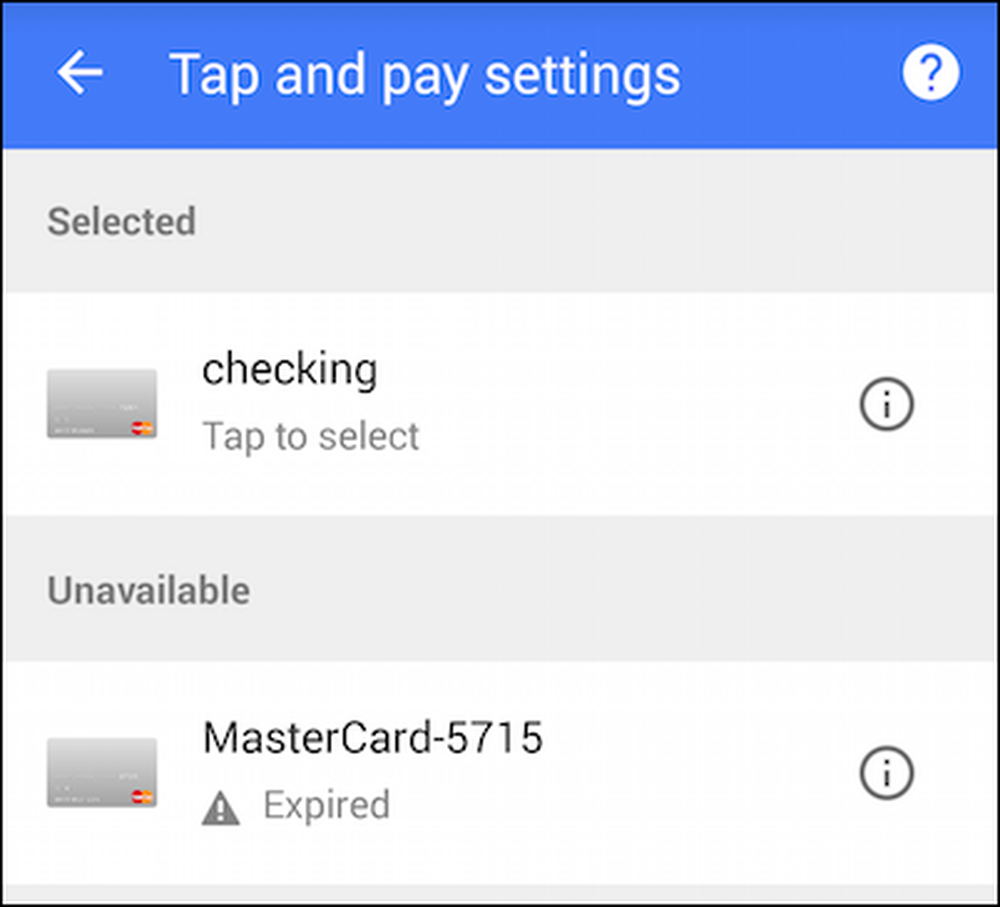 Muhtemelen yapmak isteyeceğiniz kullanışlı bir şey kartlarınıza takma isim vermektir..
Muhtemelen yapmak isteyeceğiniz kullanışlı bir şey kartlarınıza takma isim vermektir.. Ana Google Cüzdan ekranında, "Cüzdanım" seçeneklerini açmak için sol üst köşedeki üç satıra dokunun.

Bu seçimlerin çoğu önceki ekrandakiyle aynıdır, ancak “Kartlar ve hesaplar” a dokunursanız, çek veya tasarruf gibi bir banka hesabını bağlayabilirsiniz.

Bunu yapmak için hesabınızı ve yönlendirme numaranızı bilmeniz gerekir.

“Cüzdanım” seçenekleri ayrıca ayarlayabileceğiniz Ayarlara sahiptir. Bunlar arasında dikkat çeken, dokunup kapatabilir veya ödeyebilir veya açabilir ve bildirimleri devre dışı bırakabilirsiniz..

Ayrıca, e-posta güncellemelerini seçebilir (veya dışarıda bırakabilir), PIN'inizi (bilmeniz iyi) değiştirebilir, gerçek zamanlı sipariş takibini açabilir ve aylık bilanço hesaplarınızı görebilirsiniz..

Orada gerçekten hepsi bu, şimdi gitmek için iyi. Bir dahaki sefere bir Google Cüzdan ödeme terminali gördüğünüzde, telefonunuzu çıkarın, kilidini açın ve ödemek için dokunun. İşlemleri onaylamak için Google Cüzdan PIN'inizi girmeniz gerekebileceğini unutmayın. Yine, telefonunuzun kilidini açmak için bir PIN kullanırsanız, Google Cüzdan PIN’inizden farklı olduğundan emin olun..
?
Şimdi hepiniz mobil ödeme cesur yeni dünyasına girişmeye ayarlanmış olmalısınız. Bu makaleyi yararlı bulduğunuzu umuyoruz. Herhangi bir yorumunuz veya sorunuz varsa, lütfen görüşlerinizi tartışma forumumuza bırakın..




