VLC'den Chromecast'inize Nasıl Aktarılır?

VLC geliştiricileri bir süredir Chromecast desteği üzerinde çalışıyorlar ve en son sürüm 3.0'da mevcutlar. Bu, şimdi video ve ses dosyalarını PC'nizdeki VLC media player'dan TV'nize bağlı Chromecast'inize aktarabilirsiniz..
Not: Bu özellik VLC'nin kararlı sürümünde olsa da titiz olabilir. Bazı insanlar kendileri için mükemmel çalıştığını, bazıları ise bazı medya dosyalarında sorun olmadığını bildirdi. Deneyiminiz değişebilir, ancak sizin için işe yarayıp yaramadığını görmeye değer - ve yalnızca zamanla daha iyi olabilir.
Neye İhtiyacınız Var?
Bu özellik şu anda yalnızca Windows ve Mac için VLC'nin 3.0 sürümünde bulunmaktadır, bu nedenle devam etmek için bir Windows PC veya Mac'e ve güncel bir VLC sürümüne ihtiyacınız olacak..
Oh, ve elbette bir Chromecast cihazına veya NVIDIA SHIELD gibi bir Android TV cihazına (çünkü Chromecast standartlarında yayın akışlarını da kabul edebilirler) veya Android TV'yi yazılımı olarak kullanan bir televizyona (Sony'ninki gibi) ihtiyacınız olacak. daha yeni TV'ler). Akış için kullandığınız PC veya Mac’in, Chromecast cihazınızla aynı yerel ağda, kablolu veya kablosuz olması gerekir.
VLC'den Video Nasıl Dökülür
Uygun VLC sürümünü indirip yükledikten sonra başlayabilirsiniz. Öncelikle, Chromecast'inizin ve televizyonunuzun açık olduğundan emin olun.
Şu anda değil, en azından VLC'de bir “Oyuncular” simgesi bulamazsınız. Chromecast'inizi bulmak için Oynatma> İşleyici> Tara'yı tıklamanız gerekir. Chromecast'iniz zaten menüde görünüyorsa, listedeki üzerine tıklayın.

VLC'de bir video dosyasını açın ve “Oynat” düğmesine tıklayın. Medya> Dosya Aç menüsünü kullanın veya bir video dosyasını dosya yöneticinizden VLC penceresine sürükleyip bırakın.
Videoyu oynatmayı denedikten sonra, “Güvensiz site” istemi göreceksiniz. Chromecast'inizin güvenlik sertifikasını görüntülemek için "Sertifikayı görüntüle" yi tıklayın.

Chromecast'inizin sertifikasını kabul etmek için “Sürekli Kabul Et” i tıklayın.

Video dosyası, onayladıktan hemen sonra Chromecast'inizde oynatılmaya başlamalı, Chromecast'inizdeki dosyayı bilgisayarınızda VLC oynatıcıdan oynatmalıdır. Çalmayı duraklatmak, ileri sarmak, geri sarmak ve başka şekilde kontrol etmek için VLC penceresindeki kontrolleri kullanın.
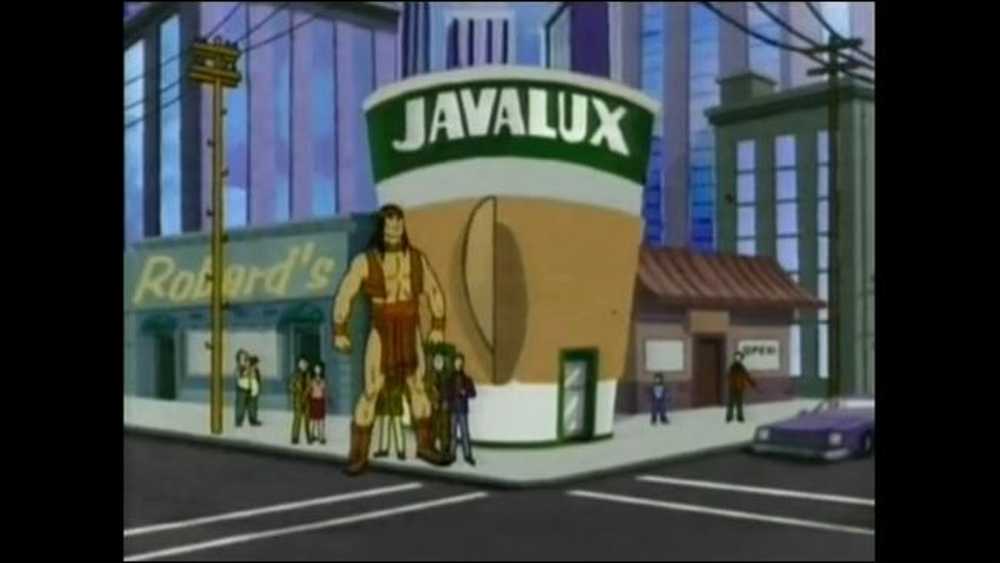 Bu SHIELD'de Chromecast üzerinden çalışan bir VLC videosu.
Bu SHIELD'de Chromecast üzerinden çalışan bir VLC videosu. Gelecekte yayın yapmayı denediğinizde, taramak ve bağlanmak için sadece Oynatma> Render menüsünü kullanmanız gerekir. Ardından, sertifika istemini tekrar kabul etmeden video dosyalarını oynatabilirsiniz..
Yine, bu özellik hala geliştirilme aşamasındadır. Bilgisayarımda ve SHIELD cihazımda test ettiğimde, video bir çok cevapsız kareyle oynatılıyordu ve yaklaşık bir saniye süreyle senkronize edilmiş ses çıkarıyordu. Yazma sırasında, video oynatmanın başka bir yolu, örneğin bir yerel sürücüyü bir flash sürücüye yüklemek ve bir akıllı TV veya alıcı kutusundan oynatmak için daha iyi olurdu..
Yardım, İşe yaramadı!
Problemi olmak? Bu özellik sadece fırında biraz daha zamana ihtiyaç duyabilir. Bu VLC özelliği şu anda sizin için iyi çalışmıyorsa, Chromecast'inizde yerel video dosyalarını izlemek için başka bir yol deneyin..
Özellikle, Google Chrome’un yerleşik döküm aracını kullanarak bilgisayarınızın masaüstü videosunu Chromecast’e aktarmanın kolay bir yolu var. Başlatmak için herhangi bir web sitesinde Chrome'u açın, ardından Chromecast simgesini veya Menü düğmesini tıklayıp "yayınla" yı tıklayın.

“Cast to” öğesinin yanındaki açılır menüyü seçin, ardından kaynağı Chrome sekmesinden “Cast Desktop” olarak değiştirin. Ardından Chromecast'inizi veya Android TV cihazınızı seçin.

Chromecast tüm ekranı yayınladığında, VLC'yi açın ve videonuzu tam ekranda oynatın. Chromecast'in video akışı protokolünün kalite yerine hıza odaklandığından, video kalitesinin yukarıdaki adımlardan çok daha düşük olacağını unutmayın..
Sabit bir VLC sürümüne geri dönmek isterseniz, VLC'nin ana sayfasını ziyaret edin, geçerli kararlı sürümü indirin ve yükleyin.




