Daha Kolay Gezinmek için OS X Terminalinde İşaretler Nasıl Kullanılır?

Terminal'i OS X'te kullanmak, Mac'inizdeki derin değişiklikleri etkilemenin muhtemelen en güçlü ve en hızlı yoludur. Komut satırını kullanmaktan hoşlanıyorsanız, yeni bir numara öğrenmek her zaman güzeldir..
OS X'i Terminal aracılığıyla “kesmek” için yeni yollar öğrenmeye asla karşı çıkmayız. Örneğin, Mac'in “Kafein” komutunu kullanarak uyumasını engelleyebileceğimizi biliyoruz. Bir başka harika hile de OS X'in ekran görüntülerini otomatik olarak kaydettiği yeri değiştirmek..
Bugünün numarası, işaret şeklinde geliyor. İşaretler, komutları uygulamanıza ve daha sonra geri dönebileceğiniz konumlarını işaretlemenize izin verdikleri için yer işaretleri gibi çalışır.
Ancak, yer imleri Terminal penceresinden / sekmesinden Terminal penceresine / sekmesine kaldıklarından farklıdır. İşaretler yalnızca tek bir pencereye veya sekmeye uygulanır. Ancak siz Terminal'den çıktıktan sonra da devam etmeyecek.
Marks Nasıl Çalışır?
Bir Terminal penceresinde “Enter” tuşuna her bastığınızda, satır komutun başına bir braket eklenerek işaretlenir.
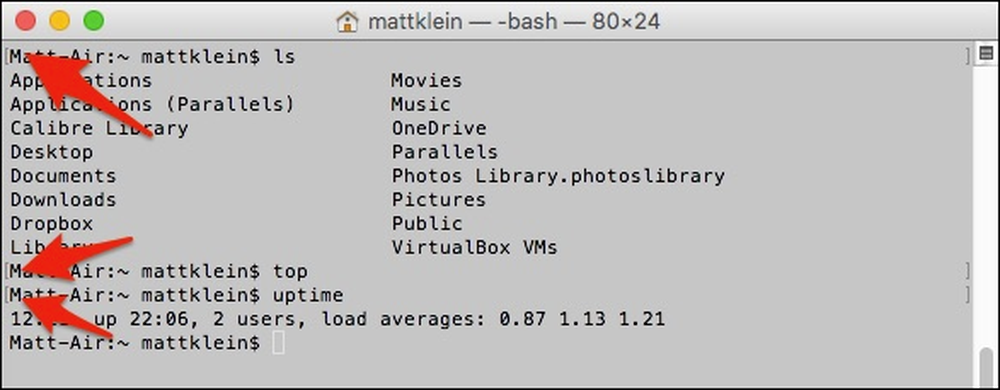 İşaretler, özellikle uzun bir çıktı ile bir komut çalıştırdığınızda, komutlar arasında atlamayı basitleştirir..
İşaretler, özellikle uzun bir çıktı ile bir komut çalıştırdığınızda, komutlar arasında atlamayı basitleştirir.. Daha sonra “Command + Up” veya “Command + Down” tuşlarını kullanarak işaretler arasında atlayabilirsiniz..

Yani bu oldukça kolay ve anlaşılır, o zaman işaret davranışını nasıl yapılandırıyorsunuz??
İşaretleri devre dışı bırakmak istiyorsanız, Terminal'in Düzen menüsünden Düzen> İşaretler> Bilgi Satır Satırlarını Otomatik Olarak İşaretle seçeneğini kullanabilirsiniz. Bununla birlikte, bir komutu Command + Enter klavye kombinasyonunu kullanarak yine de işaretleyebilirsiniz.
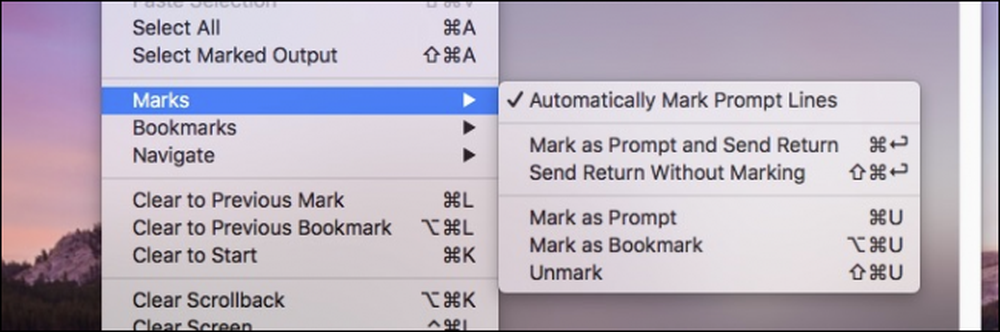 İşaretleri kullanma veya kullanmama ile ilgili tüm komutlar için, Düzen> Terminalleri İşaretle menüsüne bakın..
İşaretleri kullanma veya kullanmama ile ilgili tüm komutlar için, Düzen> Terminalleri İşaretle menüsüne bakın.. Alternatif olarak, otomatik işaretlemeyi etkin bırakmak, ancak bir satırı atlamak istiyorsanız, Command + Shift + Enter tuşlarını kullanabilirsiniz..
Elbette, markaların sunduğu tüm gücü korumak isteyebilirsiniz, ancak basitçe onları görmemek isteyebilirsiniz. Bu durumda, Görünüm menüsüne gidin ve “İşaretleri Gizle” yi seçin..
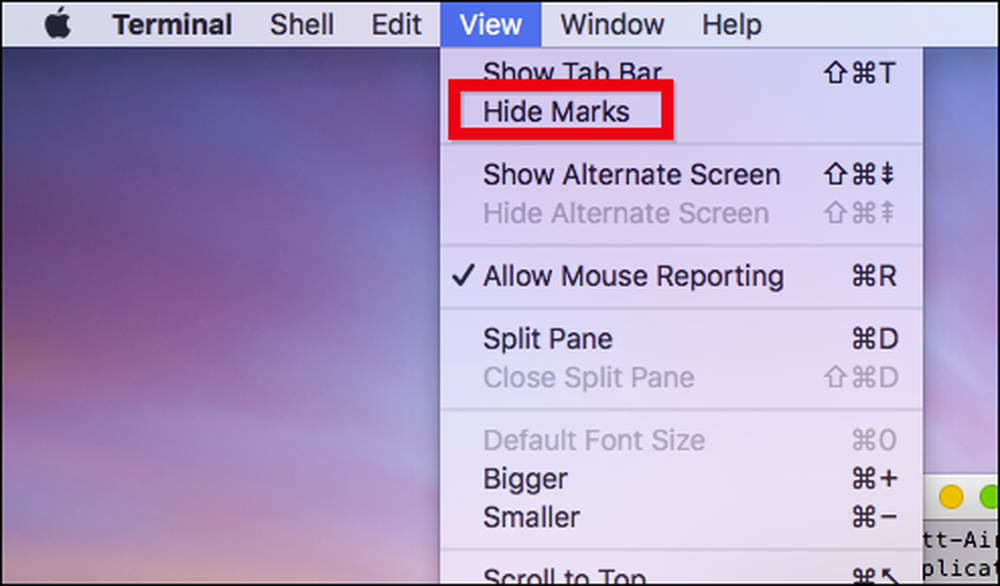 Eğer işaretleri gizlerseniz, hala orada olacaklar, sadece onları görmeyeceksiniz.
Eğer işaretleri gizlerseniz, hala orada olacaklar, sadece onları görmeyeceksiniz. Diyelim ki otomatik işaretlemeyi devre dışı bıraktınız ve komutlarınızda ilerlerken önemli bir çizgiyi işaretlemeyi unuttuğunuzu varsayalım. Terminal penceresinde fareyle seçerek ve ardından Düzenle> İşaretler> İstemi Olarak İşaretle veya Command + U.
Son olarak, bu yeni Terminal Terminal gücünden toplayabileceğiniz çok daha faydalı bir komut var. İçeriği otomatik olarak seçmek için Shift. Başka bir deyişle, tekrar kopyalamak ve kullanmak, özellikle de günlük çıktısını veya bu tür bir şeyi kopyalamak istediğiniz bir komut varsa, Command + Shift + Up veya Command + Shift + Down tuşlarını kullanın..

Artık, bir sorunu teşhis etmek veya bir nokta göstermek gibi başka bir şeye yapıştırmak için çıktıyı panoya kopyalayabilirsiniz..
Terminal becerilerinize izler eklemek, çok sayıda çıktı ekranını çok kolay bir şekilde esnetmek için güçlü bir yoldur. Daha da iyisi, işaretleri kullanmak isteyip istemediğinize veya bunları ne zaman kullanacağınıza karar vererek yolunuzu seçip seçebilirsiniz..
Bu sayede evinizi asla kaybetmeyeceksiniz, ya da kaybederseniz, tekrar hızlı ve kolay bir şekilde bulabileceksiniz..




