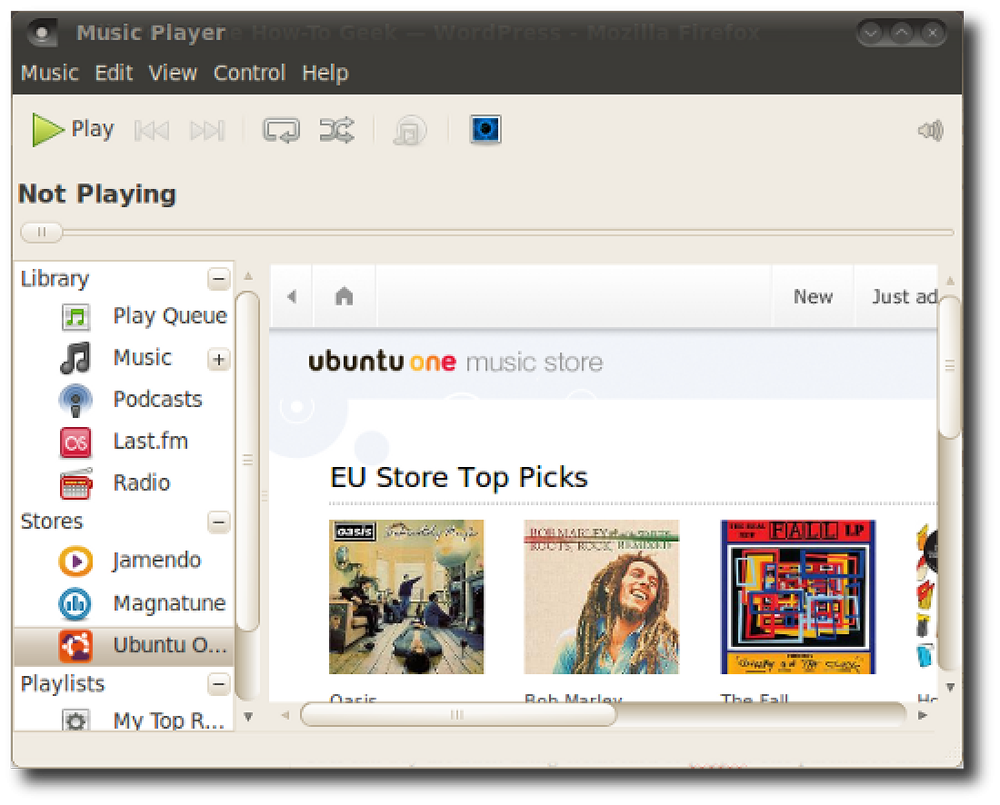Lumen, Karanlık Pencereleri Kullanırken Mac'inizin Parlaklığını Artırıyor

Terminal'de veya herhangi bir karanlık programda çok fazla çalışma yaparsanız, daha net görmek için parlaklığı artırabilirsiniz. Sorun: çoğunlukla beyaz bir pencereye geçtiğinizde ekranınız kör bir şekilde parlak.
Lümen bu sorunu çözen ücretsiz bir Mac uygulamasıdır. Karanlık ve aydınlık pencereler için tercih ettiğiniz parlaklık seviyelerini öğrenir, daha sonra aralarında geçiş yaptığınızda parlaklık seviyesini otomatik olarak ayarlar. Ekranınız için bir ekolayzır gibi.
Lümen nispeten yeni, bu yüzden kurmak biraz zor, işte hızlı bir öğretici.
Birinci Adım: Lumen'i Mac'inize yükleyin
Lumen'ı kurmanın en kolay yolu Homebrew kullanıyor, bu yüzden devam et ve daha önce yapmadıysanız Homebrew ve Homebrew Cask kurulum rehberimizi inceleyin. Bunu yaptıktan sonra, bir Terminal penceresi açın (Uygulamalar> Yardımcı Programlar> Terminal) ve Lümen'i yüklemek için aşağıdaki komutu çalıştırın:
demlemek fıçısı lümen yüklemek
Bu, önerilen yükleme yöntemidir, ancak Homebrew ile uğraşmak istemiyorsanız, bunun yerine kullanabileceğiniz bir ikili yükleme var..

Sadece ZIP dosyasını indirin, ardından uygulamayı Uygulamalar'a sürükleyin. Bilirsiniz: normal Mac yükleme dansı.
İkinci Adım: Küçük Bir Kurulum Yapın
Ancak Lümen'i yüklerseniz, programı gerçekten çalıştırmak için çift tıklamak yeterli değildir. Bunun nedeni, bu yazı itibariyle, Lumen'ın bir geliştirici anahtarı ile derlenmemiş olmasıdır. Mac'iniz yalnızca onaylanmış yazılıma izin verir, bu nedenle Lumen'ı çalıştırmak için bir geçici çözüm kullanmanız gerekir..
Lümen'e sağ tıklayın, ardından “Aç” a tıklayın..

Programı çalıştırmak isteyip istemediğinizi soran bir pencere açılacak.

“Aç” ı tıkladığınızda gitmeniz iyi olur: Lümen'i tekrar açma konusunda soru sorulmaz.
Başlamadan önce bir şey daha: Mac'inizdeki “Parlaklığı otomatik olarak ayarla” ayarını devre dışı bırakmanız gerekir. Sistem ayarlarınıza gidin, ardından “Ekran”.

“Parlaklığı otomatik olarak ayarla” öğesinin devre dışı bırakıldığından emin olun..

Bu seçeneği işaretli bırakırsanız, Lümen çalışmayacaktır, bu yüzden bunu yaptığınızdan emin olun..
Üçüncü Adım: İdeal Parlaklık Seviyenizi Öğrenmek için Lümen'i Eğitim Edin
Montaj biraz acı vericiydi, değil mi? Bunun için üzgünüm. İşte iyi haber: aslında Lumen'ı kullanmak daha kolay olamazdı.
Programa geçiş yapmanıza izin veren bir menü çubuğu simgesinden başka, gerçekten konuşacak bir GUI yok..

Bu kadar az seçenekle bu şeyi nasıl kullanıyorsunuz? Temel olarak, zaten yaptığınız şeyi yapın: Görülmesi zor bir karanlık pencere kullanırken parlaklığı artırın ve gözleriniz hafif bir pencereyle kör edildiğinde parlaklığı azaltın. Lümen seni izleyecek, ne tercih edeceğini öğrenecek, sonra otomatik olarak yapacak.
Bazen bu işe yaramadı gibi görünecek, ama sonunda Lumen ne yaptığını anlayacak ve buna göre ayarlayacak. Sadece karanlıktan aydınlık pencerelere geçiş yaparken parlaklığınızı istediğiniz gibi ayarlamaktan korkmayın.
Ayrıca, bu programı gerektiği gibi devre dışı bırakmaktan korkmayın. Çalışmak için harika, ama film izlemek için çok korkunç. İstemediğinizde Lümeni “Durdurmak” için menü çubuğu simgesini kullanın.