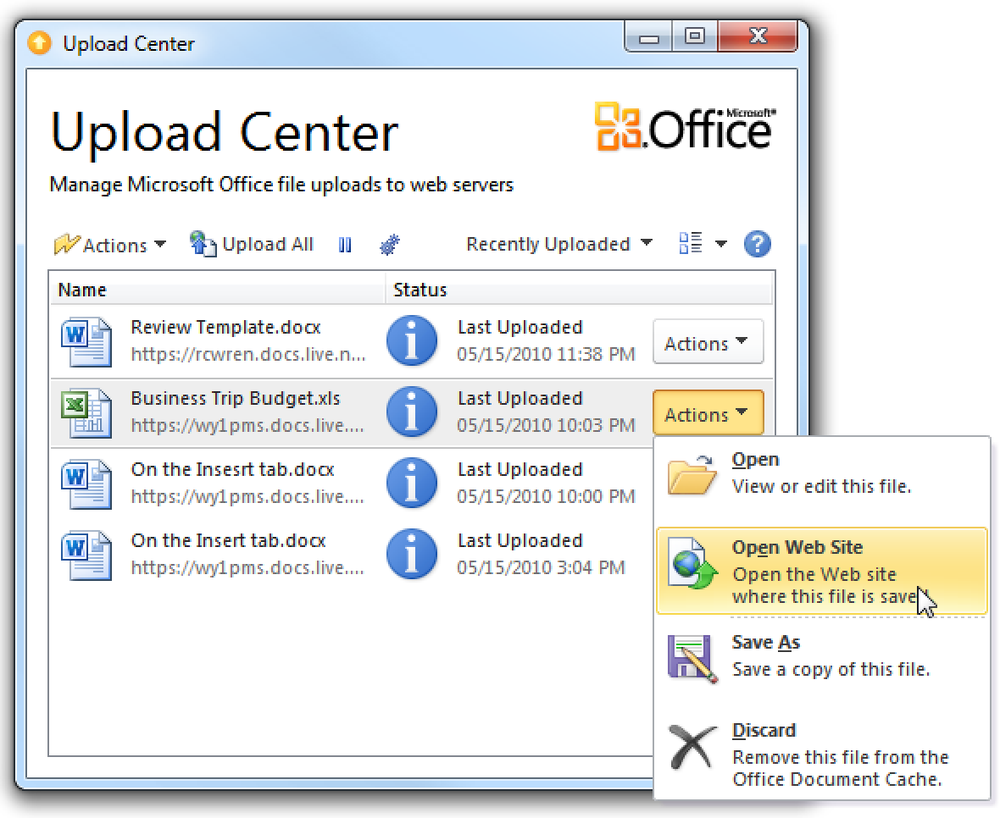Windows Home Server'da Kullanıcı Hesaplarını Yönetme
Windows Home Server'ınızı kurduğunuzda, kullanıcılar eklemek ve erişebilecekleri içerikleri kontrol etmek istersiniz. Burada yeni bir kullanıcının nasıl ekleneceği, paylaşılan klasörlere erişiminin nasıl belirleneceği ve bir kullanıcının nasıl devre dışı bırakılacağı veya kaldırılacağına göz atıyoruz.
Yeni Bir Kullanıcı Ekleyin
Windows Home Server'a (WHS) yeni bir kullanıcı eklemek için, Home Server Console'u açın ve Kullanıcı Hesapları'nı seçin. Size kullanıcı hesapları hakkında bilgi veren, Konuk Hesabı'nı etkinleştirmenize izin veren ve bir şifre politikası belirleyen bir ekran açılacaktır. Her seferinde ortaya çıkmasını önlemek için yanındaki kutuyu tıklayın. Bu mesajı tekrar gösterme sonra Tamam'ı tıklayın..

Şimdi Ekle'ye tıkladığınızda Kullanıcı Hesabı Ekle ekranı açılır. Kullanıcı adını, oturum açma adını girin ve Uzaktan Erişim'i etkinleştirmek isteyip istemediğinizi belirleyin. Uzaktan Erişim, kullanıcının sunucuya İnternet üzerinden bağlanmasını sağlar. Uzaktan Erişim'i seçerseniz, paylaşılan klasörlere ve ev bilgisayarlarına, yalnızca paylaşılan klasörlere veya yalnızca ev bilgisayarlarına erişebileceklerini ve sonra İleri'yi tıklatabilirsiniz..

Kullanıcı için iki kez bir şifre girin ve şifre gerekliliklerine uyduğundan emin olun..

Ardından, paylaşılan klasörlerin her birinde sahip oldukları hak türlerini Tam, Oku veya Hiçbiri arasından seçin..
- Tam - Kullanıcının paylaşılan klasörlerdeki dosyaları oluşturmasını, değiştirmesini ve silmesini sağlar.
- Oku - kullanıcının sadece dosyaları okumasını sağlar. Paylaşılan klasörlerdeki hiçbir dosyayı oluşturamaz, değiştiremez veya silemezler.
- Yok - kullanıcının paylaşılan klasörlerdeki dosyalara erişmesine izin vermiyor.

Seçtiğiniz ayarlar yapılandırılır ve yeni hesap eklenir..

Şimdi kullanıcı listesine baktığınızda listelenen yeni hesabı göreceksiniz.

Bir kullanıcı makinesinde oturum açtığında ve paylaşılan klasörlere erişmeye çalıştığında, onlar için oluşturduğunuz kullanıcı adı ve şifreyle oturum açması istenir.

Kullanıcının belirli bir klasöre erişmesine izin vermediyseniz, erişmeye çalışırlarsa, aşağıdaki Ağ Hatası mesajını alırlar..

Kullanıcı yalnızca Okuma haklarına sahipse, dosyalara erişebilir ancak dosyalarda herhangi bir değişiklik yapamaz. Bu örnekte olduğu gibi, Müzik paylaşımı için yalnızca Okuma haklarına sahip bir kullanıcı, bir dosyayı silmeye çalıştı ve bir Dosya Erişimi Reddedildi hata mesajı aldı..

Şifreler
Kullanıcı için işleri basit tutmak istiyorsanız, makinedeki ve sunucu hesabındaki parolanın aynı olduğundan emin olmak isteyebilirsiniz. Bu, onlar için kolaylaştırır, böylece paylaşılan klasörlere erişmek istediklerinde sunucu şifresini girmeleri gerekmez. Şifreler aynı değilse, makinelerinde oturum açtıklarında aşağıdaki bildirimi göreceklerdir..

Balon iletisini tıklayabilir veya Home Server Console simgesini sağ tıklayıp Şifreyi Güncelle'yi seçebilirler..

Ardından Şifreyi güncelle seçeneğinin yanındaki radyo düğmesini seçin ve Tamam'ı tıklayın..

Şimdi kullanıcının sadece seçmesi gerekiyor Şifremi ana sunucuda tut veya Şifremi bu bilgisayarda tut (hangisi isterse) bilgisayar şifresini ve sunucunun şifresini yazıp Tamam'ı tıklatın..

Sonra başarıyla değiştirildiğini gösteren bir mesaj alacaklar.

Bir Kullanıcı Hesabını Devre Dışı Bırak
Bazen bir kullanıcı hesabını devre dışı bırakmak isteyebilirsiniz, böylece sunucudaki dosyalara erişemezler. Hesabı tamamen kaldırmak yerine, işlemi devre dışı bırakmak daha kolay bir yöntemdir. Bu, kullanıcının sunucudaki paylaşılan klasörlere erişmesini geçici olarak önler. Kullanıcı Hesapları altında kullanıcıyı sağ tıklayın ve ardından Hesabı devre dışı bırak.

Ardından, iletişim kutusu açıldığında emin olup olmadığınızı soran Evet'i tıklayın..

Artık kullanıcı sunucudaki paylaşılan klasörlere erişmeye çalıştığında, hesabın şu anda devre dışı olduğunu belirten bir mesaj alacaklar.

Bir Kullanıcı Hesabını Kaldır
Bazen bir kullanıcı hesabını tamamen kaldırmanız gerekebilir. Kullanıcı Hesapları altında, gitmek istediğiniz kullanıcıyı sağ tıklayın ve ardından Kaldır.

Paylaşılan klasörlerini saklamanız veya kaldırmanız istenir. Gelecekte bir tarihte ekleyebileceğinizi düşünüyorsanız, muhtemelen paylaşılan klasörü saklamak isteyeceksiniz. Bu örnekte biz onu kaldıracağız..

Sonra, onları çıkarmak üzere olduğunuzu bildiren bir mesaj gelir ve bu durumda paylaşılan klasörü silin..

Bu kadar. Her şey kaldırılacak ve sihirbazdan çıktığınızda, artık Kullanıcı Hesapları altında listelenmeyecekler.

Kullanıcı Hesabı Özelliklerini Yönet
Bazen bir kullanıcının parolasını veya erişebileceği klasörleri değiştirmeniz gerekebilir. Kullanıcı hesabına sağ tıklayın ve seçin Şifre değiştir Yapmanız gereken tek şey buysa veya Özellikleri Klasör erişimini veya diğer özellikleri değiştirmek için.

Genel sekmesinin altındaki Özellikler penceresinde oturum açma adını, Uzaktan Erişim ve Hesap Durumunu değiştirebilirsiniz..

Paylaşılan Klasör Erişimi sekmesi altında, paylaşılan klasörlerin her birine erişebilecekleri erişim türünü değiştirebilirsiniz..

Yaptığınız değişikliklerin, kullanıcı oturumu kapattıktan sonra tekrar açılıncaya kadar geçerli olmayacağını unutmayın..

Sonuç
Bu sizi evinizdeki ya da küçük ofis ağınızdaki kullanıcıları yönetmeye başlamalıdır. WHS'de izin verilen maksimum hesap sayısının, Konuk Hesabı dahil değil, 10… olduğunu unutmayın. Kullanıcılarınızı yönetmek, erişebilecekleri içerik türünü yönetmenin ve önemli verileri silmelerini önlemenin harika bir yoludur..