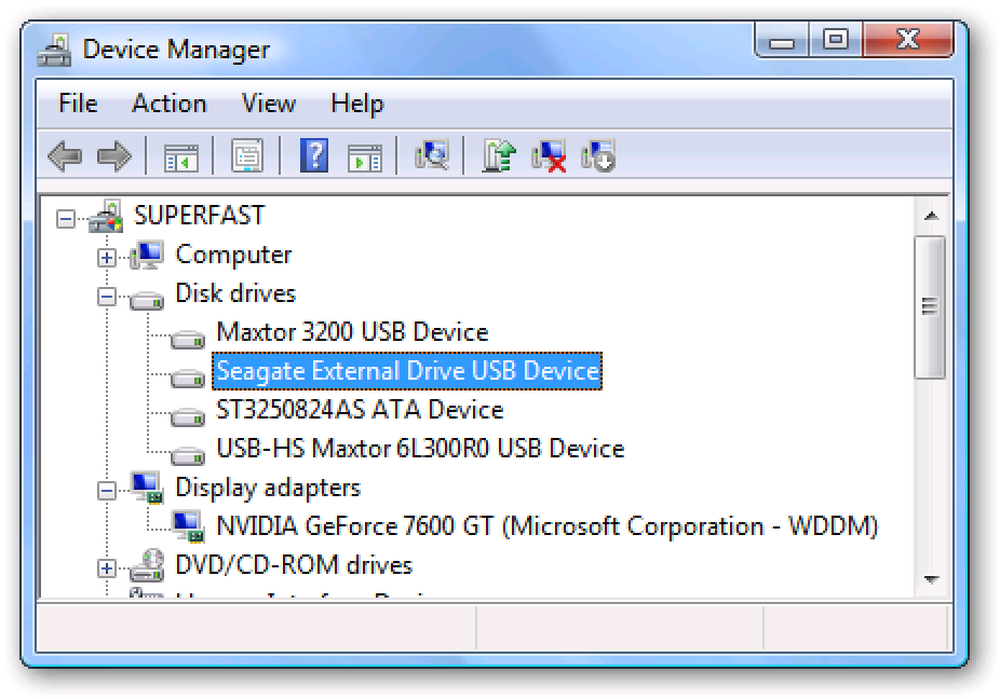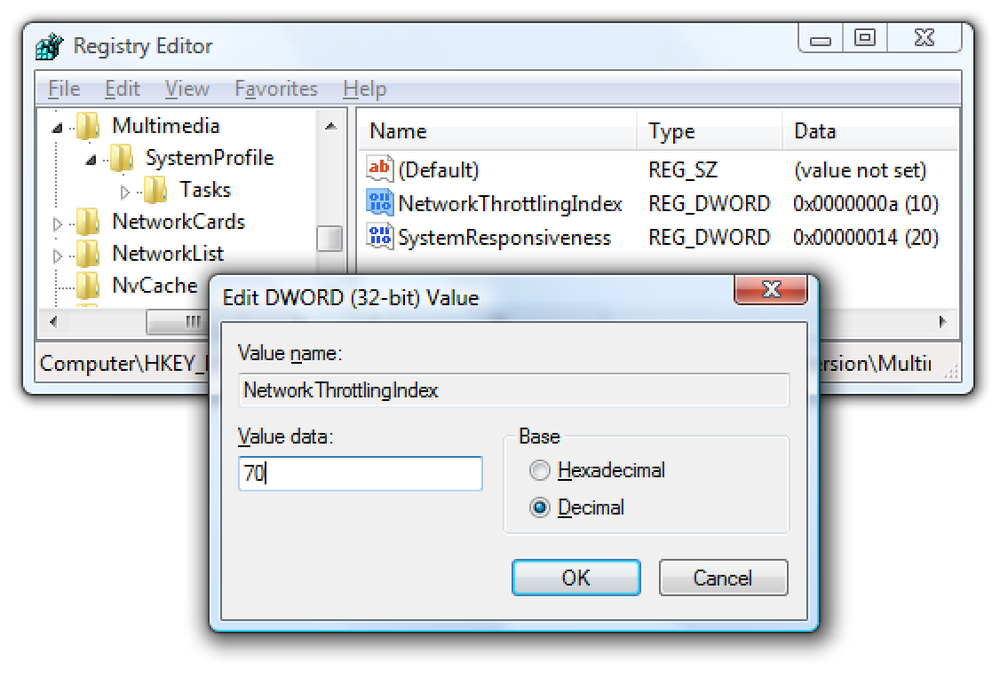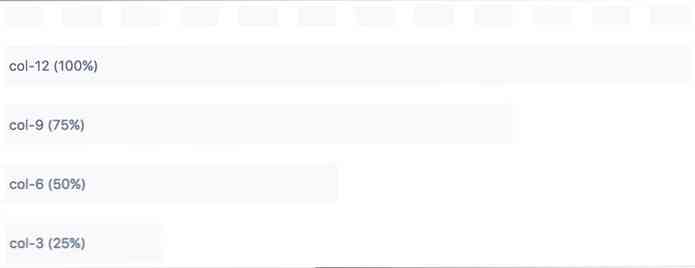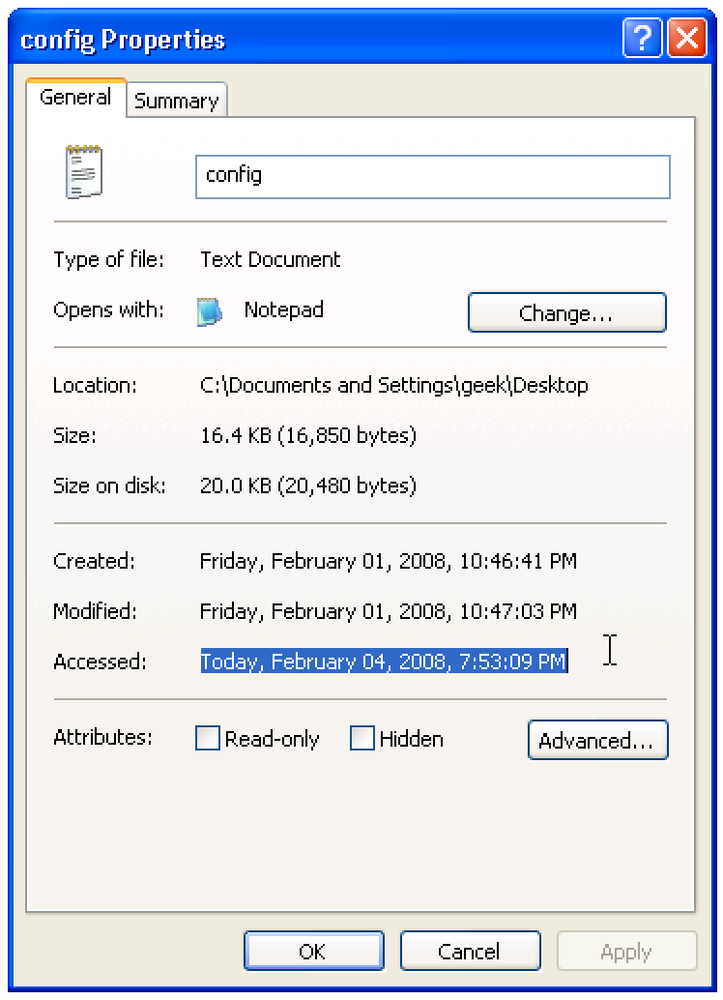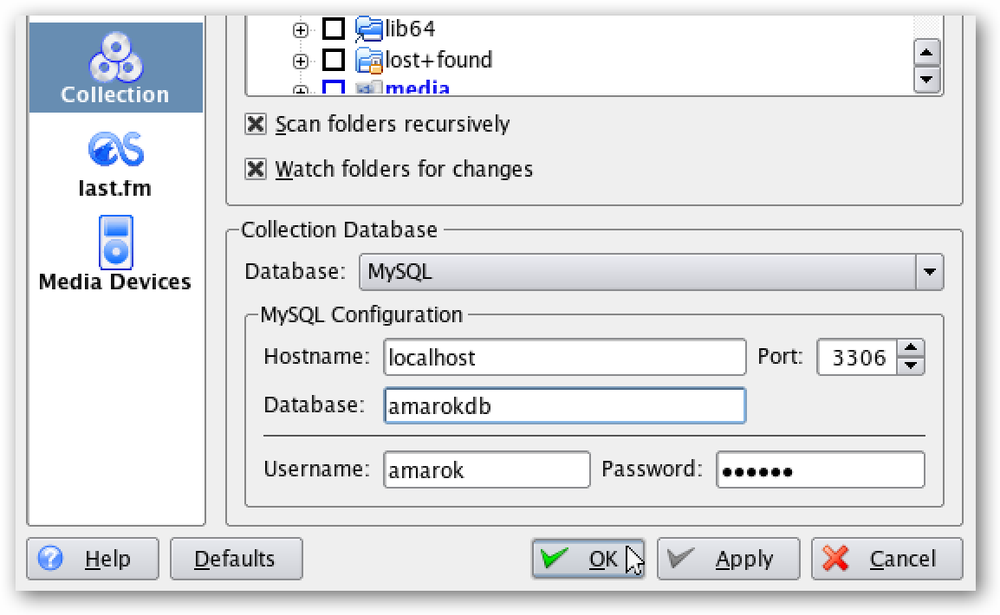Animasyonları Devre Dışı Bırakarak Herhangi Bir PC, Akıllı Telefon veya Tableti Hızlandırın
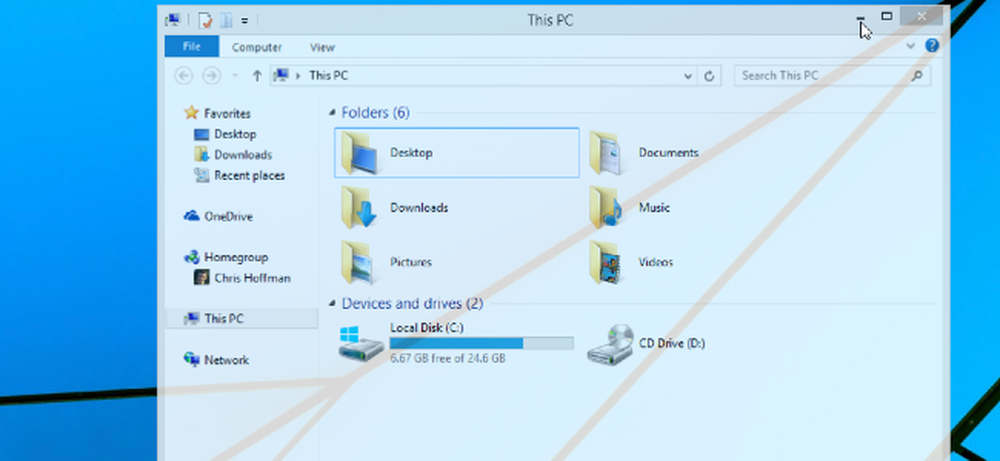
Bir masaüstü PC, akıllı telefon veya tabletteki animasyonlar hoş - ilk birkaç kez. Sonunda, acele etmelerini ve zamanınızı boşa harcamayı kesmelerini dilersiniz..
Animasyonları devre dışı bırakmak (veya yalnızca küçültmek), hemen hemen tüm arayüzleri hızlandırabilir. Tabii ki, animasyonlar zaten oldukça hızlı, ama onları her gün tekrar tekrar beklemek aptal hissetmeye başlayabilir.
, Windows
Windows masaüstünde uzun süredir animasyonları devre dışı bırakmak için uygun seçenekler var. Bu ayarlar, Windows'un tüm sürümlerinde, Windows XP'den Windows 7'ye, Windows 8 ve Windows 10 Teknik Önizleme'ye kadar çalışır..
Animasyon seçeneklerine erişmek için Denetim Masası'nı açın, Sistem ve Güvenlik'i ve Sistem'i tıklayın. Kenar çubuğundaki “Gelişmiş sistem ayarları” seçeneğini tıklayın. Performans altında Ayarlar'ı tıklayın ve hangi animasyonların Windows'un göstereceğini kontrol etmek için buradaki onay kutularını kullanın. “En iyi performans için ayarla” seçimi, tümünü devre dışı bırakmanın hızlı bir yoludur..
Modern bir Windows sisteminde, bu animasyonlar performansınıza gerçekten çok fazla zarar vermez - ancak menüler görüntüye girip pencereleri anında küçültüp geri yüklerken sistemin daha hızlı görünmesini sağlar. Bu seçenekler, Windows 8'in Başlangıç ekranı animasyonlarını da ortadan kaldırmanıza olanak tanır.
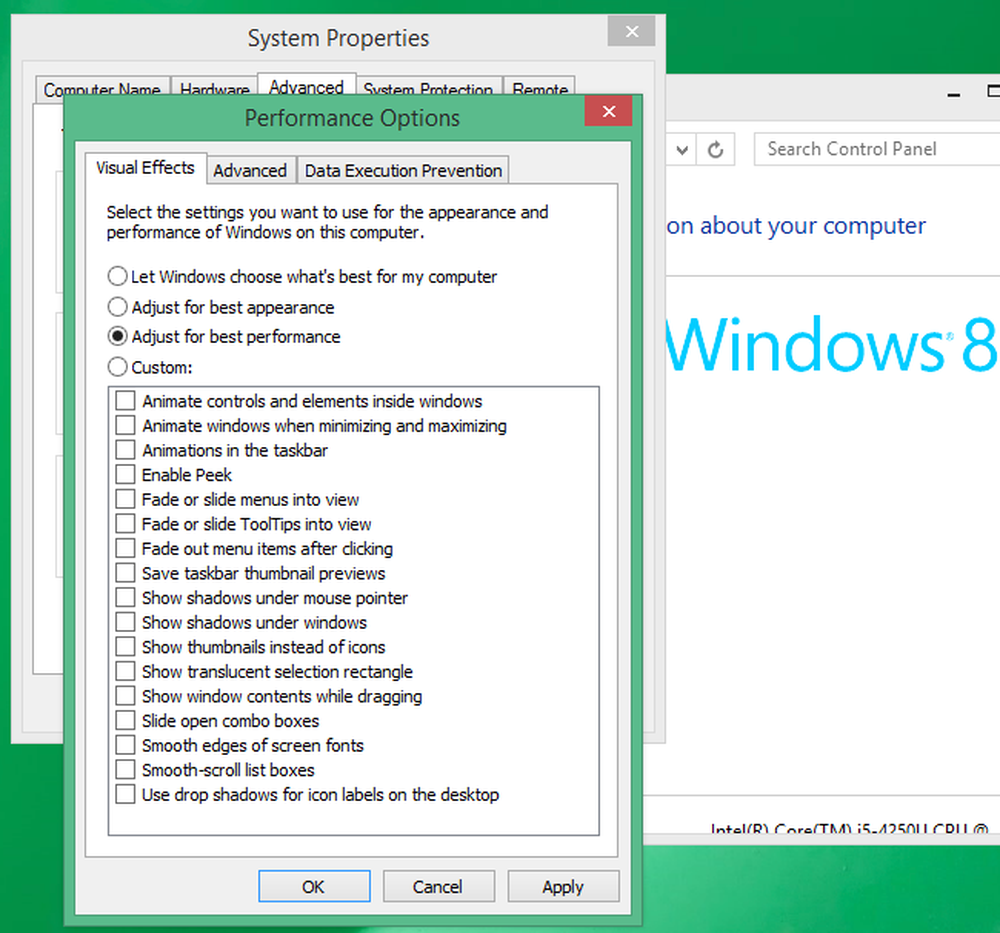
Android
Android'in gizli Geliştirici Seçenekleri menüsü, animasyonları önemli ölçüde hızlandırmanıza veya tamamen devre dışı bırakmanıza olanak tanır. Bunu daha önce ele aldık ve bu süreç temelde hem Android 4.x hem de Android 5.0'da aynı.
Öncelikle, Geliştirici Seçenekleri menüsünü etkinleştirmeniz gerekir. Ayarlar uygulamasını açın, aşağıya doğru kaydırın ve Telefon hakkında veya Tablet hakkında üzerine dokunun. “Yapı numarası” alanını bulun ve yedi kez dokunun. Şimdi geliştirici olduğunu söyleyen bir bildirim göreceksiniz.
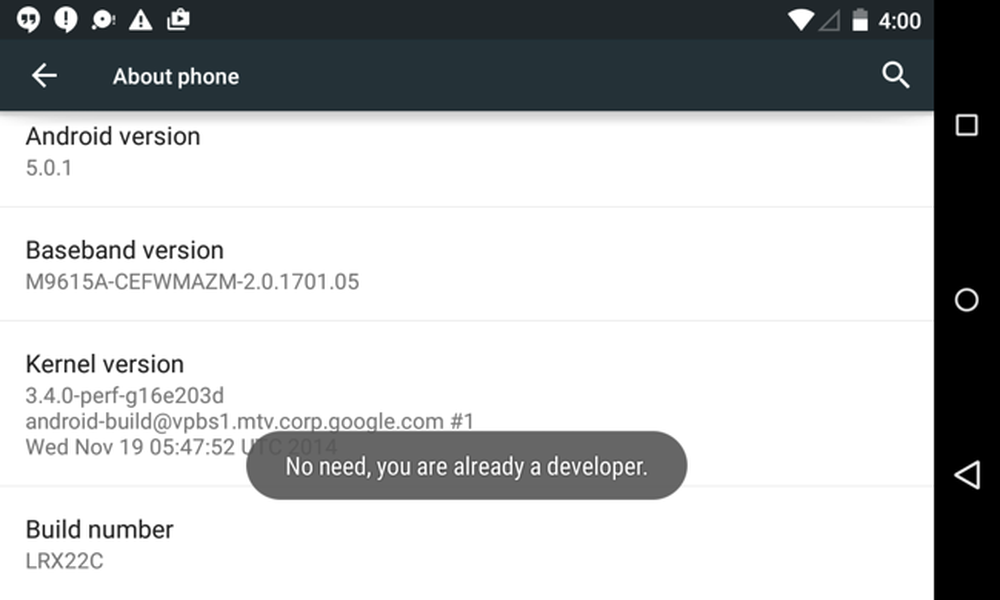
Geri düğmesine ve ardından Ayarlar menüsünün alt kısmında görünen Geliştirici seçenekleri öğesine dokunun. Geliştirici seçenekleri kaydırıcısını etkinleştirin, aşağı kaydırın ve “Pencere animasyonu ölçeği”, “Geçiş animasyonu ölçeği” ve “Animatör süre ölçeği” seçeneklerini değiştirin. Bunları devre dışı bırakmak için “Animasyon kapalı” veya normalin iki katı hızlı yapmak için “Animasyon ölçeği .5x” seçeneğini belirleyebilirsiniz..
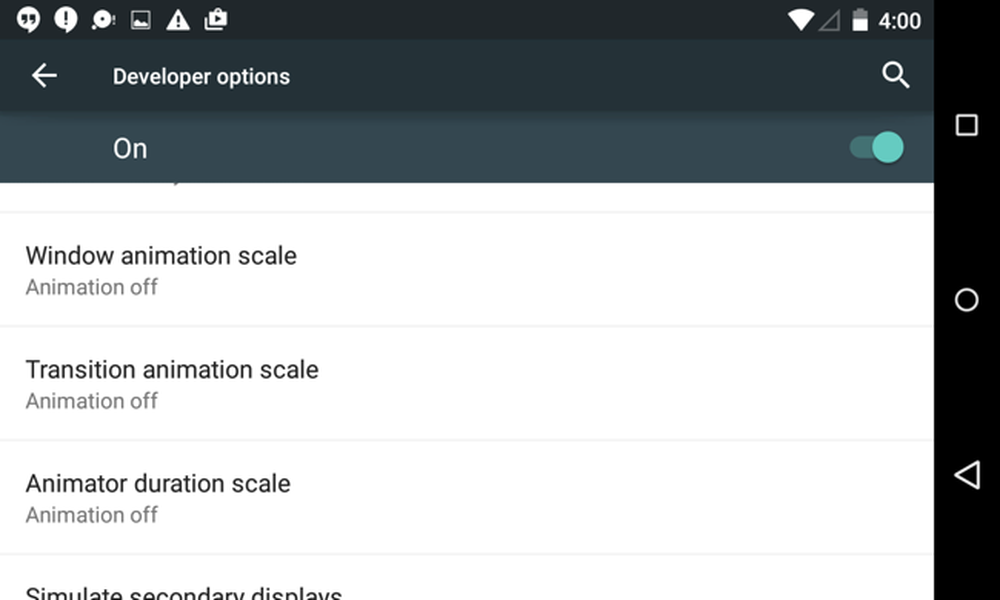
iPhoneiPad
Apple, iOS 7'deki animasyonların hızı için çok sayıda kullanıcı şikayeti aldı. Onları o zamandan beri hızlandırdılar, ancak arayüzün animasyonlarını azaltmanın bir yolu var..
Bunu yapmak için, Ayarlar uygulamasını açın, Genel üzerine dokunun ve Erişilebilirlik üzerine dokunun. Hareketi Azalt seçeneğine dokunun ve anahtarı etkinleştirin. Bu, animasyonları tamamen ortadan kaldırmayacak, ancak hareketli animasyonları daha temiz hissettiren solmaya bırakıyor - ve belki daha hızlı.
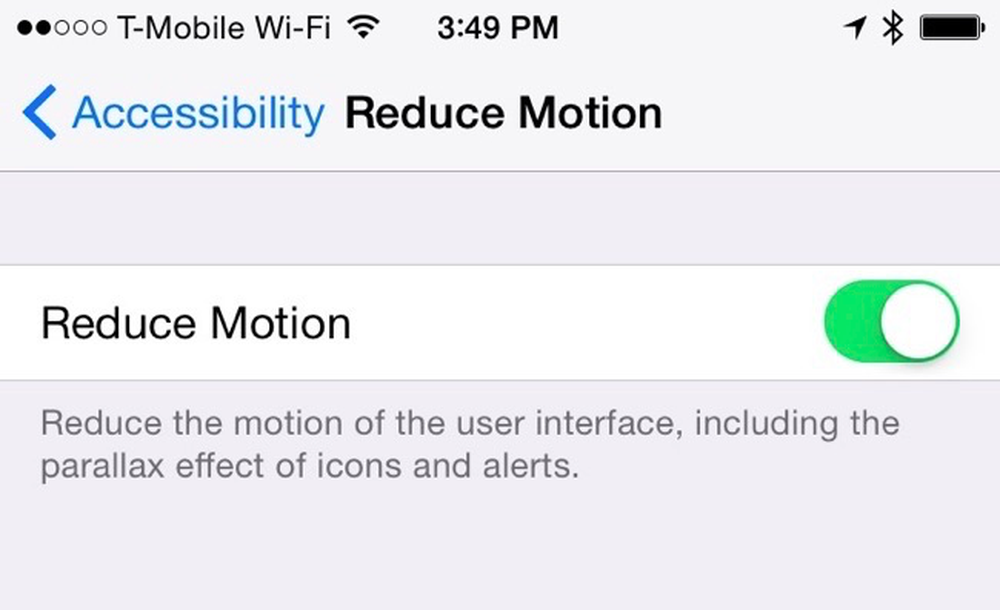
Mac OS X
Mac'teki en yavaş animasyonlar, animasyonları en aza indiren ve geri yükleyen penceredir. Dock'un tercihler bölmesinden kontrol edilebilirler. Erişmek için, Apple menüsünü tıklayın, Sistem Tercihleri'ni seçin ve Dock'u tıklayın..
Bu animasyonu tamamen devre dışı bırakma seçeneği yoktur, ancak varsayılan “Genie” animasyonu yerine “Ölçek” animasyonunu seçebilirsiniz. Ölçek Genie'den biraz daha hızlı ve daha az rahatsız edici geliyor, bu nedenle bir uygulamayı en aza indirdiğinizde ve geri yüklediğinizde daha hızlı bir deneyim yaşayacaksınız.
Ne yazık ki, OS X Yosemite'ten itibaren animasyonları devre dışı bırakmak için başka seçenek yok. Ancak, Dock bölmesinde uygulamalar başlatıldığında hemen çıkma animasyonunu devre dışı bırakmak için bir seçenek var. Umarım Apple, çeşitli animasyonları kontrol etmek için daha fazla seçenek ekler.
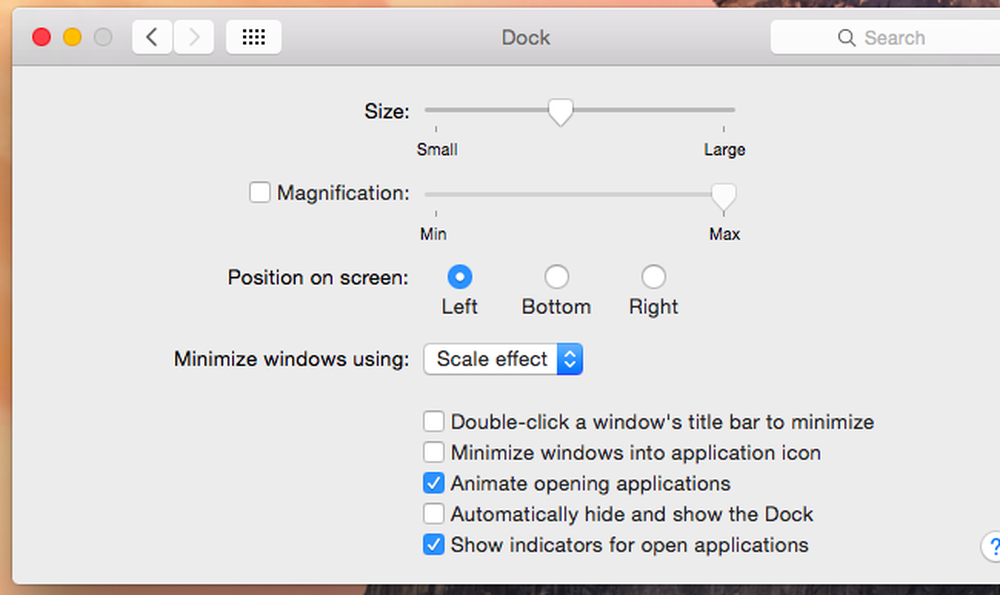
Linux
Linux masaüstü ortamınız muhtemelen çeşitli masaüstü animasyonlarını da kontrol etmek için kendi seçeneklerine sahiptir. Genellikle pencereler açıldığında, kapatıldığında, simge durumuna küçültüldüğünde veya geri yüklendiğinde ortaya çıkan animasyonları kontrol etme seçeneklerini bulacaksınız..
Ubuntu'nun varsayılan Unity masaüstünde, bu seçeneklere ulaşmak biraz zor. CompizConfig Ayarlar Yöneticisi'ni kurmanız ve normalde değiştirmeniz gerekmeyen gizli grafik ayarlarını değiştirmek için kullanmanız gerekir. Buradan, bu animasyonları devre dışı bırakarak veya sürelerini değiştirerek hızlandırabilir veya ortadan kaldırabilirsiniz. Oldukça karmaşık olduğundan ve tipik masaüstü kullanıcıları için tasarlanmadığından bu aracı kullanırken dikkatli olun!
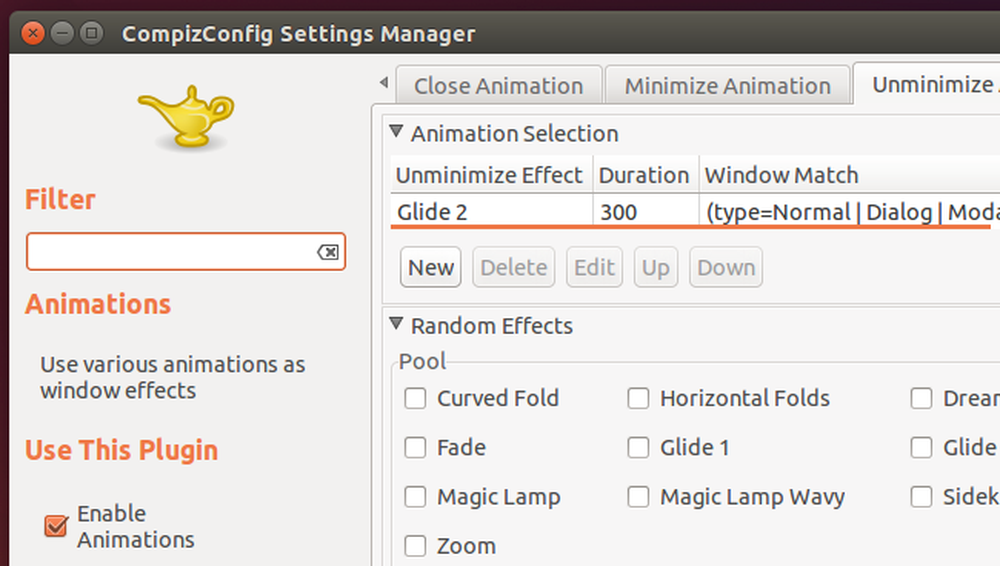
Pratik olarak her grafik arayüz, animasyonları azaltmak için bazı seçenekler sunar. Bazı işletim sistemleri diğerlerine göre daha eksiksiz seçenekler sunar - Windows masaüstü ve Android özellikle yapılandırılabilir - ancak her işletim sistemi bazılarını sunar. Her grafiksel arayüzde animasyonları ortadan kaldırmak, azaltmak veya sadece hızlandırmak, arayüzünüzü daha hızlı hissetmenizi sağlar. Bu, bundan on yıl sonra kullandığınız arayüzde muhtemelen size iyi hizmet edecek başka bir ipucu.
Microsoft, Windows 10 Teknik Önizleme'ye yeni ve çok yavaş animasyonlar eklediğinde, bazı kişiler Microsoft'tan bunları devre dışı bırakma seçeneği istedi. Diğerleri doğrudan Windows'taki Performans ayarları iletişim kutusuna gitti ve Windows'ta uzun süredir var olan standart seçenekleri kullanarak kendi başlarına devre dışı bıraktı..