Bir Chromebook'a mı geçiyorsunuz? İşte Bilmeniz Gerekenler

Geleneksel bir bilgisayardan (veya Mac'ten) bir Chromebook'a geçiş yapmayı düşünüyorsanız, geçişle ilgili endişeleriniz olabilir. Endişelenmemek için bir Chromebook'a basmak kolaydır ve bu ipuçları hareketi kolaylaştırmanıza yardımcı olur.
İlk İlk Şeyler: Sizin için bir Chromebook Doğru mu?
Eğer sadece düşünen bir Chromebook'a atlayarak, bir Chromebook'un sizin için uygun olup olmadığını merak edebilirsiniz. Neyse ki, karar vermenize yardımcı olabilecek bir rehberimiz var..
Sadece somunları ve cıvataları arıyorsanız, kendinize sorabileceğiniz birkaç soru var:
- Herhangi bir tescilli Windows yazılımına ihtiyacınız var mı?? Mevcut bilgisayarınızı kullanma şeklinizi analiz etmek için bir veya iki gün ayırın - gerçekten dikkat edin. İş akışınızda o kadar kökleşmiş şeyler olabilir ki bunları kullandığınızı farketmezsiniz..
- Bulutta mı yaşıyorsun? Kayıtlı dosyalarınızın ve diğer verilerinizin çoğu için buluta zaten güveniyorsanız, Chromebook ile hayata geçme yolundasınız demektir..
- Güvenliği umursuyor musun?? Bilgisayarlara gelince, kullanıma hazır bir Chromebook'tan daha güvenli birkaç tüketici ürünü var.
Ve gerçekten, bu konuda. Yazılım genellikle geçiş yapma konusunda herkesin sahip olduğu en büyük engeldir, bu nedenle günlük fotoğraf veya video düzenlemelerinde herhangi bir ağır kaldırma yapmanız gerekmiyorsa, örneğin bir Chromebook muhtemelen iyi olacak.
Geçiş Yapmadan Önce: Tüm Önemli Dosyalarınızı Google Drive'a Taşıyın
Bir Chromebook'a atladığınızda yapmak isteyeceğiniz ilk şey, tüm dosyalarınızı her iki platformda da kullanılabilir hale getirmektir. Chromebook'u ana sisteminiz olarak mı yoksa ikincil bir kurulum olarak mı kullanmayı planlıyor olursanız olun, Google Drive'ı ana depolama aracı olarak kullanmaya başlamak istersiniz..
Windows masaüstünde ve Chromebook'taki kurulum gibi iki bilgisayarla ilgilenecekseniz, örneğin, Google Drive tüm öğelerinizi iki bilgisayar arasında senkronize edecektir. Tüm dosyalarınızı barındırmak için Google One depolama alanı satın almanız gerekebileceğini unutmayın, ancak sonuçta buna değecektir. Dosyalarınız yalnızca bilgisayarlar arasında bu şekilde senkronize edilmekle kalmaz, aynı zamanda artıklık ve yedeklemeler elde edilir. Bir dosyayı yanlışlıkla Drive'dan silerseniz, kolayca web sitesine gidip dosyayı kurtarabilirsiniz..
Favori Uygulamalarınızın Değiştirmelerini Bulun
Günlük işlerinizde Photoshop veya Premier gibi şeylere ihtiyaç duymadığınız sürece, Chromebook'unuzda uygun bir web değişimi bulabilirseniz, biraz arama yapmanız gerekebilir. Başlamanız için birkaç öneri:
- Fotoğraf düzenleme: Chromebook'larda hızlı düzenlemeler söz konusu olduğunda, iki göze çarpan seçenek var: Pixlr Editor ve Polarr. Her ikisi de web tabanlı ve ne oldukları için çok güçlü. Çoğu kişi için Photoshop'un yerini almazlar, ancak hızlı düzenlemeler için kesinlikle iyidirler.
- Ofis: Microsoft Office uzmanı bir kullanıcı değilseniz, Google Dokümanlar, E-Tablolar ve Slaytlar bu işi yapmalıdır. Ve Drive'ın bir parçası olduğundan, bu dosyalara her yerden erişilebilir olacak. Office uygulamalarını kullanmaya hala ihtiyacınız varsa, çevrimiçi veya Android uygulama sürümlerini her zaman kullanabilirsiniz.
- Listeler ve Not Alma: Cihazlar arasında işleri senkronize ve kolayca erişilebilir durumda tutmak için Google Keep nerededir? Biraz daha güçlü bir şey arıyorsanız, Evernote da iyi bir seçimdir..
- Takvim: Bu oldukça basit: sadece Google Takvim’i kullanın.
- E-posta: Gmail.
Web'de aradığınızı bulamıyorsanız, çoğu Chromebook artık Android uygulamalarını da çalıştırıyor. Bu, daha önce bulunmayan Chrome OS kullanıcılarına çok çeşitli uygulamalar, araçlar ve oyunlar ekosistemi açar.
Genellikle web'de uygun bir araç bulmaya çalışmanızı öneririz, ancak hiçbir şey mevcut değilse, Google Play'de kontrol edin. Başlamak için Chromebook'larda harika olan Android uygulamalarının bir listesine sahibiz.
Chrome OS Arayüzünü öğrenin

Bir Chromebook'u ilk kez açtığınızda, arayüzle şaşırmamalısınız. Gerçekten değil o En azından yüzeyde bir Windows makineden farklı. Bir duvar kağıdı / masaüstü var (Windows veya MacOS'taki gibi simgeleri buraya koyamasanız da), Raf ve tepsi. Uygulama tepsisi raftaki ilk simgedir (Windows Başlat Menüsü gibi sıralayın), sistemde yüklü olan her şeyi bulacaksınız. Hepsi oldukça sezgisel.
Tepsiye tıklamak, Sistem Menüsü-Wi-Fi, Bluetooth ve benzerlerini gösterir. Ayrıca burada Ayarlar menüsünü de bulacaksınız ve ekran çözünürlüğü, metin boyutu ve diğerleri gibi diğer tüm sistem ayarlarını burada bulabilirsiniz. Chrome OS'deki diğer her şey gibi, Ayarlar menüsü çok basit ve kullanımı kolaydır - ayrıca belirli bir şey arıyorsanız arama işlevi mükemmeldir.
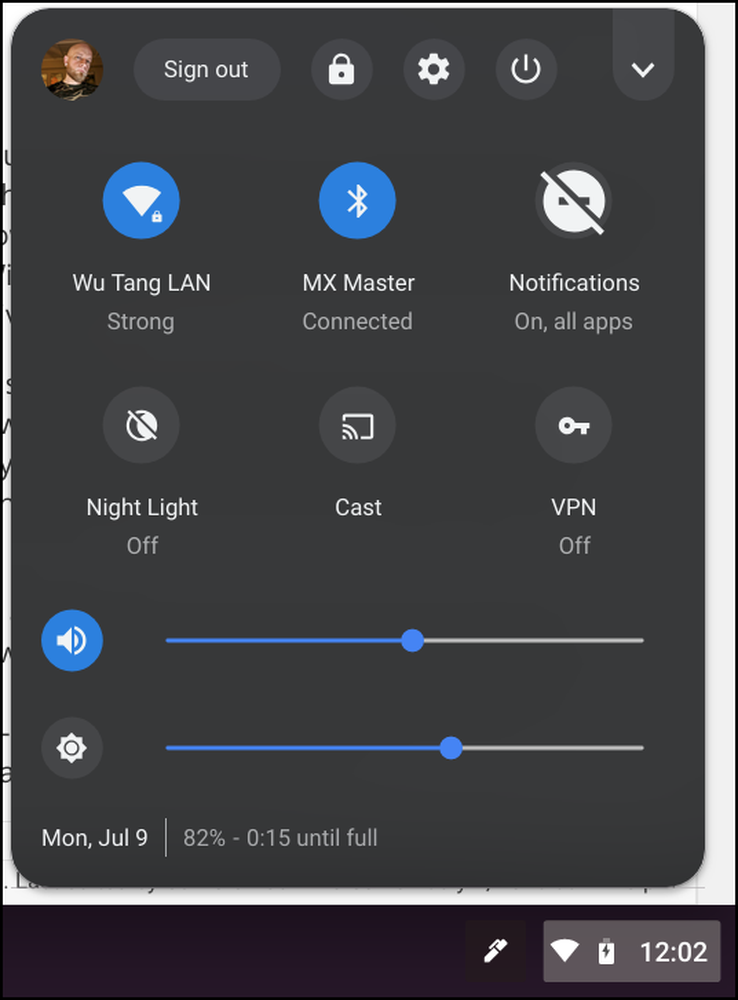 “Yeni Sistem Teması” bayrağı etkinleştirilmiş Chrome OS Sistem Menüsü
“Yeni Sistem Teması” bayrağı etkinleştirilmiş Chrome OS Sistem Menüsü Uygulamaları rafa sağ tıklayarak ve ardından “Rafa Sabitle” seçeneğini seçerek rafa sabitleyebilirsiniz, aynı işlemi tekrarlayın ve kaldırmak için Sabitlemeyi Aç'ı seçin. Sağ tıklama menüsünü kullanarak uygulama pencerelerini başka şekillerde de değiştirebilirsiniz. Örneğin, “Pencere olarak aç” seçeneğini kullanarak çoğu Chrome uygulamasının ayrı pencerelerde çalışmasını sağlayabilirsiniz; bu, Chrome OS'a yalnızca bir Chrome penceresinin içindeki her şeyi çalıştırmak yerine, Windows benzeri bir his verebilir.

Chrome OS'de bulunan klavye kısayolları, işletim sisteminde gezinmek için etkili bir yol sunar. Tabii ki Chrome tarayıcısında tüm Chrome kısayollarını kullanabilirsiniz, elbette ve Ctrl + Alt tuşlarına basarak Chrome işletim sistemine özgü seçenekleri öğrenebilirsiniz.+?.
Chrome OS dosya yöneticisi, dışarıdaki kullanıcılar için arzu edilecek çok şey bırakacaktır, ancak yine de çoğu insan için tabanları kapsamalıdır. Çekirdeğinde pişmiş bir Google Drive bulunuyor, böylece tüm Drive dosyalarınıza ve klasörlerinize Chromebook'ta doğal olarak depolanmış gibi erişebilirsiniz, ancak 'Kitap'ın fiziksel sürücüsünde buluttan bir şey gerektiğinde yerel depolama da vardır. Basitlik için tüm yerel dosyalar İndirilenler klasörü altında saklanır.

Ama gerçekte, her şeyin nasıl çalıştığı hakkında daha iyi bir fikir edinmek için etrafa sarıl. Chrome OS ile ilgili en iyi şey, hem mevcut Chrome kullanıcılarına hem de farklı bir işletim sisteminden gelenlere ne kadar aşina olması gerektiğidir. Sezgisel olacak kadar benzer, ancak orijinal olacak kadar farklı.
Uzman Kullanıcılar için: Kanalları Değiştir, Bayrakları Kullan ve Geliştirici Modunun Kilidini Aç

Chrome OS'un kendisi basitlik etrafında tasarlanmış olsa da, bu güç kullanıcılarının istekli kaldığı anlamına gelmez. İşletim sistemi genelinde, beta özelliklerini, sistem ayarlarını ve daha fazlasını açarak sistemi sınırlandırmanıza izin veren birçok gizli mücevher vardır..
Diğer platformlardaki Chrome tarayıcısı gibi, Chrome OS da çeşitli sürümler için belirli yayın kanallarını kullanır. Dört kanal var: Kararlı, Beta, Geliştirici ve Kanarya. Tüm Chromebook'lar Kararlı kanalda gönderilir, çünkü stabildir. Beta işletim sistemindeki o sırada oluşturulmuş olan her bir Chrome OS'nin son sürümüdür. Beta, özelliklere erken erişim istiyorsanız, çok fazla kararlılıktan ödün vermeden açık bir kanaldır..

En yeni şeyleri daha çabuk istiyorsanız ve kararlılık konusunda daha az endişe duyuyorsanız, Geliştirici kanalını deneyebilirsiniz. Belki de güvendiğiniz bir sistem için en iyisi bu değildir. Ve mutlak kanama kenarı istiyorsanız, Kanarya kanalı var. Her gece güncellenir ve inanılmaz derecede dengesizdir. Gerçekten çoğu insan için tavsiye edilmez.
Benzer şekilde, hangi kanalda olduğuna bakılmaksızın Chrome OS içinde yalnızca belirli özellikleri ince ayar yapma yolları vardır. Bu tweaks Bayraklara denir ve hem Chrome hem de Chrome OS'de kullanılabilirler. Temel olarak, bunlar hala geliştirilme aşamasında olan gizli özelliklerdir, ancak Chrome OS kanallarını değiştirmek zorunda kalmadan bunları anında açıp kapatabilirsiniz..
Sonunda, Geliştirici Modu var. Bunu Geliştirici ile karıştırmayın kanal, Yine de, tamamen farklı. Aslında, Kararlı kanalda çalışabilir, ancak Geliştirici Modunu hala etkinleştirebilirsiniz. Bu mod yalnızca Chrome OS'nin temellerinin bir kısmına erişmenizi sağlar. Ancak burada bir uyarı var: Geliştirici Modunu etkinleştirmek, Chrome OS'yi gezegendeki en güvenli işletim sistemlerinden biri yapan şeyin çoğunu atlar, bu yüzden bu güvenliği önemsiyorsanız, önerilmez.
Ancak, bazı güvenlikten fedakarlıkta haklıysanız, Geliştirici Modu, Chrome OS cihazınızdaki Android uygulamalarını yükleme yeteneği gibi pek çok potansiyelin kilidini açabilir, Chrome Kabuğu'nda (crosh) ADB ve Fastboot kullanabilir, hatta Crouton'u kurabilir -Bir Chromebook'unuza doğrudan bir Linux kurulumu, Chrome OS ile birlikte kullanabilirsiniz..
Açıkçası, Chrome OS ile ilgili en iyi şeylerden biri değil kompleksi. Anlaması zor değil ve genel olarak çok sezgisel. En büyük zorluk, diğer sistemlerde ne kullandığınızı karşılaştıran uygulamalar bulmak olacaktır - ve bazı durumlarda sadece geçerli bir seçeneğin şu anda mevcut olmadığı gerçeğini kabul etmek. Neyse ki, Chrome OS hızla büyüyor ve Google, ilk etapta bu kadar harika kılan sadelikten ödün vermeden daha güçlü hale getirmek için çok şey yapıyor.




