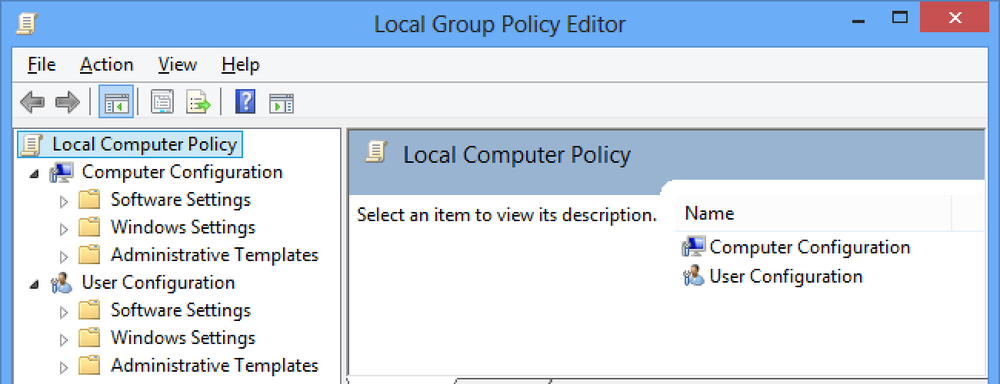Apple Watch'ınıza Force Touch Kullanmanın En İyi 10 Yolu

Apple Watch'taki Dokunmayı Zorla özelliği, Windows'taki sağ fare tıklatmasına benzer. Saatin içeriğe özel seçeneklerine hızlıca erişmenizi sağlar. Force Touch'ı saatinizdeki farklı uygulamalarda kullanmanın 10 faydalı yolunu göstereceğiz..
İzleme Yüzlerini Değiştirme ve Özelleştirme
Bu muhtemelen Force Touch için en yaygın kullanımdır. Farklı bir saat yüzüne geçmenizi ve farklı saat yüzlerini kişiselleştirmenizi sağlayan arayüze erişmek için saat yüzüne sıkıca bastırın.
NOT: Özel bir saat yüzü oluşturmak ve Modüler saatin yüzünü çok renkli yapmak için tek bir fotoğraf veya fotoğraf albümü de kullanabilirsiniz..

Hava Durumu Uygulamasında Görünümü Değiştirme
Apple Watch'ınızda “Weather” uygulamasını açtığınızda, hava şartlarını varsayılan olarak görüntüler. Ancak, görünümü değiştirmek için Zorla Dokun'u kullanabilirsiniz..

Uygulamadaki hava durumunu görüntülemek için üç seçeneğe erişmek için saatin yüzüne sıkıca bastırın. Görünümü değiştirmek için seçeneklerden birine dokunun..
NOT: Üç farklı görünümde geçiş yapmak için geçerli görünüme de dokunabilirsiniz..

Takvim Uygulamasında Görünümü Değiştirme
Varsayılan olarak, saatinizde Takvim uygulamasını ilk açtığınızda “Gün” görünümü görüntülenir. Bundan sonra, kullanılan son görünüm, uygulamayı açtığınızda görüntülenen görünümdür. Takvim görünümünü hızlı bir şekilde değiştirmek için Zorla Dokun'u kullanın. Geçerli görünümde, izle ekranında sıkıca bastırın.

Liste formunda “Bugün” etkinliklerini görüntülemek için “Liste” ye dokunun.
NOT: Tüm ayı bir bakışta görüntülemek için, saat ekranının sol üst köşesindeki “Bugün” bağlantısına dokunun. “Bugün” görünümüne dönmek için aylık takvime dokunun (hangi biçim en son görüntülendiyse “Gün” veya “Liste”).

Tekrar sıkıca basmak, “Gün” görünümüne geri dönmenizi sağlar.

E-postayı İşaretle ve Sil, E-postayı Okunmadı Olarak İşaretle ve E-postaya Posta Uygulamasında Cevapla
Apple Watch'taki “Mail” uygulaması yalnızca e-posta mesajlarınızı görüntülemenizi değil, aynı zamanda Force Touch'ı kullanarak da işlem yapmanızı sağlar. Posta uygulamasını açtığınızda, işaretlemek, silmek, okunmadı olarak işaretlemek veya cevaplamak istediğiniz e-postaya dokunun..

İstediğiniz e-posta mesajı açıldığında, geçerli e-posta mesajı ile ilgili seçeneklere erişmek için izleme ekranında sıkıca basın..

Tüm Bildirimleri Temizle
Aynı anda çok fazla bildirim alırsanız bu kullanışlıdır. Her bir bildirimi reddetmek yerine, tüm bildirimleri hızlı ve kolay bir şekilde silebilirsiniz. Bildirimleri aldığınızda, ana bildirimler listesini açın ve izleme ekranında tuşuna basın. Tüm bildirimleri kapatmak veya silmek için “Tümünü Temizle” düğmesine dokunun..

Yeni bir Kısa Mesaj Oluştur
Apple Watch'un güzel bir özelliği, saati kullanarak kısa mesaj oluşturma ve gönderme yeteneğidir. İPhone'unuzdan hala gönderiliyor, ancak telefonunuzu oluşturmak için çıkarmanız gerekmez. Yeni bir mesaj oluşturmak için “Mesajlar” uygulamasında Zorla Dokunma'yı kullanın..
“Mesajlar” uygulamasını açın ve ana “Mesajlar” ekranında sıkıca basın..

Bir kişi eklemek ve mesajınızı oluşturmak için “Yeni Mesaj” ekranını görüntüleyen ve kullanan “Yeni Mesaj” düğmesine dokunun.

Mesajınızı oluştururken, varsayılan mesajlar listesinden seçim yapabilir, mesajınızı konuşabilir veya bir emoji gönderebilirsiniz..
NOT: Yeni mesaj gönderirken veya aldığınız mesajları cevaplarken kullanım için özel mesajlar oluşturabilirsiniz..

Mesaj Uygulamasında Konumunuzu Gönderin
Eğer birisiyle tanışıyorsanız, nerede olduğunuzu açıklamaya çalışmak yerine, konumunuzu kısa mesajla gönderin. Bulunduğunuz yere yol tarifi almak için aldıkları konumu kullanabilirler. Bu, “Mesajlar” uygulamasında Zorla Dokunma kullanılarak kolayca gerçekleştirilebilir.
Apple Watch'unuzdaki “Mesajlar” ı kullanarak konumunuzu hızlı bir şekilde nasıl paylaşacağınızı zaten açıkladık.

Yeni Bir Alarm Ekleyin
Casio gibi çok işlevli saatler gibi, Apple Watch'unuz da bir Alarm işlevine sahiptir. “Alarmlar” uygulamasını açtığınızda, eklediğiniz tüm alarmlar bir listede ve kaydırma düğmelerinde görüntülenir, açık (yeşil) veya kapalı (gri) olup olmadığını gösterir. Kapalı olan alarmlar beyaz yerine gri metinlerle de görüntülenir.
Zorla Dokunma özelliği, uygulamada yeni alarmlar oluşturmak için kullanılır. Ana “Alarmlar” ekranında sıkıca bastırın.

Alarm seçeneklerini görüntüleyen ve ayarlayan “Alarm Ekle” düğmesine dokunun.

Müzik Uygulamasında Shuffle, Repeat ve AirPlay Kontrolleri ve Kaynağı Değiştirme
Apple Watch'unuz iPhone'unuzdaki müziği ve doğrudan saatin üzerindeki müziği kontrol etmenizi sağlar. Dokunma Kuvveti özelliği, uygulamadaki farklı ekranlardaki farklı seçeneklere erişim sağlar.
“Music” uygulamasını açın ve ana “Music” ekranında sıkıca bastırın.

İPhone'unuzda veya saatinizde müzik çalmak isteyip istemediğinizi belirtmek için “Kaynak” düğmesine dokunun.
NOT: Saatinize 2GB'a kadar müzik aktarabilir ve Bluetooth kulaklıkları veya hoparlörlerini kullanarak doğrudan oradan çalabilirsiniz. Nasıl olduğunu öğrenmek için makalemize bakın..
“Now Playing” ekranına gidip Zorla Dokun'u kullandığınızda ek seçenekler kullanılabilir. “Now Playing” ekranında sıkıca bastırın.

“Shuffle”, “Repeat” ve “AirPlay” seçenekleri görüntülenir. Müziğin “Kaynağını” bu ekrandan da değiştirebilirsiniz..

Apple Haritalar Uygulamasında Konumları Ara
Apple Watch'unuzu, Zorla Dokunma özelliğini kullanarak telefonunuzu çıkarmak yerine “Haritalar” uygulamasındaki konumları aramak için kullanabilirsiniz. “Haritalar” uygulamasını açtığınızda, geçerli konumunuz görüntülenir. İzleme ekranında sıkıca bastırın.

Belirli bir konumu aramak için “Ara” düğmesine dokunun. “Dikte” düğmesini kullanarak bulmak istediğiniz adresi konuşabilir veya “Son Aramalar” listesinden bir konum seçebilirsiniz..
NOT: “Kişiler” düğmesini kullanarak, adresiniz olan herhangi bir kişinin konumunu da bulabilir ve “Transit” düğmesini kullanarak transit sistemler için haritalar ve yol tarifleri alabilirsiniz..

Kronometrenin ve zamanlayıcı modlarının değiştirilmesi, “Etkinlik” uygulamasında hareket hedefinin değiştirilmesi ve hatta “Mesajlar” uygulamasında emojilerin renginin değiştirilmesi gibi Apple Watch'ta Zorla Dokunma özelliğini kullanmanın başka yolları da vardır. Varsa, ek seçenekler keşfetmek için üçüncü taraf uygulamalarda Zorla Dokunmayı da deneyebilirsiniz..