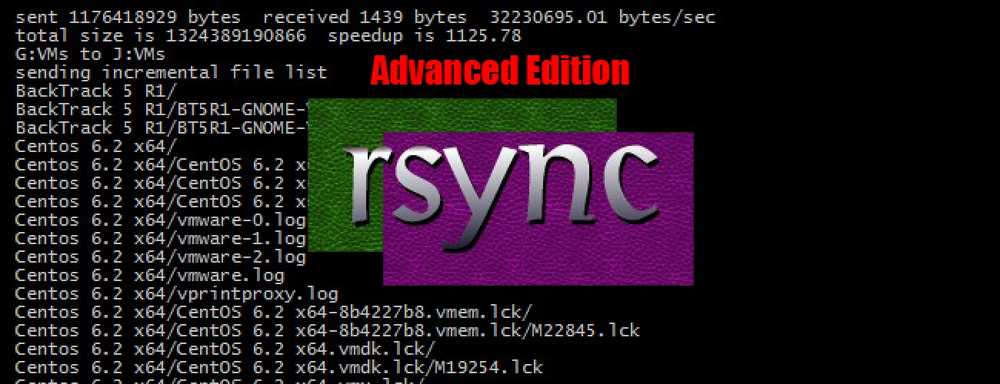Windows 10'un Yeni Sürümü Nihayet Başlat Menüsü Dosya Aramasını Onardı
 \
\
Bugün, Windows 10'un Başlat menüsü yalnızca kütüphanelerinizdeki ve masaüstünüzdeki dosyaları arar. Windows'un sonraki sürümünde, PC'nizdeki her yeri arayacaktır. Bu mevcut Windows arama endeksini kullanır.
Bu değişiklik, Windows 10’un bir sonraki güncellemesinde, 19H1 kodunda ve Nisan 2019’a kadar piyasaya sürülmesi planlanıyor. Bugün, Windows Insiders’ın bir başka deyişle Insider önizleme yapısının 18267.
Bugünkü Sorun

Windows 10’un Başlat menüsü, Bing sayesinde İnternet’in tamamını arayacak, ancak PC’nizin çoğu yerinde arama yapmayı reddediyor. Bunun yerine, yalnızca kütüphanelerinizde (Belgeler, İndirmeler, Müzik, Resimler, Videolar) ve Masaüstünüzdeki dosyaları arar..
PC'nizdeki başka bir klasörde bir dosya mı bulmak istiyorsunuz? Çok kötü - "En iyi eşleşme", dosyanızın adı için bir Bing web araması gerçekleştiriyor.
Neler Geliştiriyor?
Windows 10'un sonraki sürümünde, Başlat menüsünü tüm sabit sürücünüzü aramasını söyleyebilirsiniz. Bu, uzun süredir var olan ancak Windows 10'daki Başlat menüsü tarafından göz ardı edilen Windows arama dizinleyicisini kullanıyor..
Bu özelliği açmak için, Ayarlar> Cortana> Windows'ta Arama bölümüne gidin. Dosyalarımı Bul altında, “Geliştirilmiş (Önerilen)” seçeneğini seçin ve Cortana olarak da bilinen Başlat menüsü araması, tüm PC'nizi arayacak.

Microsoft, “Geliştirilmiş” seçeneğinin seçilmesinin “bir defalık endeksleme işlemine başlayacağını” söylüyor. Aramanın sonuçlarda bu ek dosyaları döndürmeye başlaması yaklaşık 15 dakika sürer. Çok fazla dosyanız varsa, daha uzun sürebilir. Başlamadan önce fişe taktığınızdan emin olun, indeksleme kaynak ağırlıklı bir aktivitedir. ”
İndeksleme işlemi tamamlandıktan sonra Başlat menüsünden arama yapabilir ve neredeyse anında PC'nizin herhangi bir yerinde dosya bulabilirsiniz. Windows, arama dizinini arka planda otomatik olarak güncel tutacak.

Belirli klasörleri aramak istemiyorsanız, buradaki “Hariç tutulan bir klasör ekle” seçeneğini tıklayabilir ve belirli klasörleri hariç tutabilirsiniz. Örneğin, aramada görünmesini istemediğiniz hassas dosyaları içeren bir klasörü çıkarmak isteyebilirsiniz. Windows'un zamanlarını endekslemesini istemiyorsanız, sık sık değişen dosyaları içeren bir klasörü de hariç tutmak isteyebilirsiniz..
Bu ekranın altındaki “Gelişmiş Arama Dizini Ayarları” seçeneği mevcut Dizin Oluşturma Seçenekleri masaüstü yardımcı programını açar.

Belki de Microsoft nihayet Windows kullanıcılarının istediklerine dikkat ediyor. Bir sonraki sürüm, daha iyi yerleşik uygulamaları kaldırmanıza ve PC'nizi daha iyi Spectre yamalarıyla daha hızlı hale getirmenize izin verecek.
Bugün Windows 10'da Dosyalarınızı Nasıl Bulabilirsiniz?
Windows hala dosyaları bulmanızı sağlayan bir arama özelliğine sahiptir, ancak Microsoft dosyayı gizler. Güncelleme gelene kadar, gerçekten dosyaları aramanız gerekiyorsa, Dosya Gezgini'ne gitmenizi ve gelişmiş arama özelliklerini kullanmanızı öneririz..
Sadece Dosya Gezgini'ndeki arama kutusundaki aramalar bile Başlat menüsünün bulamayacağı dosyaları bulur. Ancak, Windows tüm PC'nizi dikkatli bir şekilde arayacağından varsayılan olarak çok yavaş.

Aramaları hızlandırmak için arama dizinini etkinleştirebilirsiniz. Bu seçenekleri bulmak için, sadece “İndeksleme” için başlat menüsünü arayın ve “İndeksleme Seçenekleri” kısayolunu başlatın..

Windows'un ek konumlar dizini oluşturması için, “Değiştir” düğmesini tıklayın ve istediğiniz yerleri kontrol edin. Örneğin, burada C: seçeneğini işaretleyerek Windows'un tüm C: sürücünüzü dizine eklemesini sağlayabilirsiniz. “Tamam” ı tıklayın; Windows yeni konumlarınızı endekslemeye başlayacaktır.
Dosya Gezgini’nde arama çok daha hızlı olacaktır. Ancak, konumları endekslemeyi seçseniz bile, Başlat menüsü arama özelliği bir sonraki Windows 10 güncellemesine kadar bunları görmezden gelmeye devam edecek.

Windows 10'un Başlat menüsü araması oldukça kötü olabilir, ancak Dosya Gezgini'nin birçok yararlı seçeneği vardır. Bir şey ararken, birçok kullanışlı gelişmiş arama seçeneği bulmak için pencerenin üstündeki şeritte bulunan “Ara” sekmesine tıklayabilirsiniz. Örneğin, belirli klasörleri arayabilir, değiştirilmiş tarihe göre arayabilir, dosya boyutlarını belirleyebilir ve aramanızı daraltabilirsiniz..
Gelişmiş arama operatörlerini doğrudan buradaki arama kutusuna da yazabilirsiniz. Aramalarınızı kaydedebilir ve sanal sanal klasörleri bile kaydedebilir ve ileride hızlı bir şekilde arama yapmak için çift tıklayabilirsiniz.

Ayrıca dahili Windows aramasını atlayabilir ve Her şey gibi daha iyi bir şey kullanabilirsiniz. Bugün Windows 10'un Başlat menüsü aramasının aksine, bilgisayarınızdaki her şeyi arar. Hızlı, minimal bir arayüz sağlar ve hızlı bir indeksleme işlemi sayesinde neredeyse anında arama yapar.