Wmpnscfg.exe and wmpnetwk.exe nedir ve neden çalışıyorlar?
Görev Yöneticisi'nden geçtiniz, listede Windows Media Player için iki öğe olduğunu fark ettiğinizde neden bu kadar çok servisin çalıştığını anlamaya çalışıyorsunuz… ancak Media Player'ı kullanmıyorsunuz. Bunun nesi var?
Süreçlerin çok fazla hafıza kapması gibi bir şey değil… Sadece sebepsiz yere yeniden başlayan bir süreç olduğunda sinirleniyorum. Devre dışı bırakıyorsun ve sonra bir şekilde geri döndü. Can sıkıcı!

Bu makale, devam eden serimizin svchost.exe, dwm.exe, ctfmon.exe, mDNSResponder.exe, conhost.exe, rundll32.exe, Adobe_Updater.exe ve diğerleri gibi Görev Yöneticisi'nde bulunan çeşitli işlemleri açıklayan serimizin bir parçasıdır. Bu servislerin ne olduğunu bilmiyor musunuz? Daha iyi okumaya başla!
Yine de Bu Servis Nedir??
Windows Media Player 11, aynı ağdaki farklı bilgisayarlar arasında medya paylaşabilir ve hatta XBox 360 ile de medya paylaşabilir. Bunun çalışması için Media Player açık olmasa bile kitaplığı paylaşan bir ağ paylaşım servisi var. Kullanırsanız gerçekten harika bir sistem.
Bu işlemlerin ikisi de Windows Media Player Paylaşma sisteminin bir parçasıdır, bu yüzden bu özellikleri kullanırsanız devre dışı bırakmamalısınız.
Media Player'da Medya Paylaşımını Devre Dışı Bırakma
Bu hizmetleri kaldırmanın en iyi yolu, yapılandırma panelini kullanmaktır… Media Player bir daha açıldığında, yanlışlıkla veya başka şekilde açılmazlar..
Windows Media Player'ı açın ve ardından “Library” altındaki küçük oku tıklayın ve menüden “Media Sharing” seçeneğini seçin..
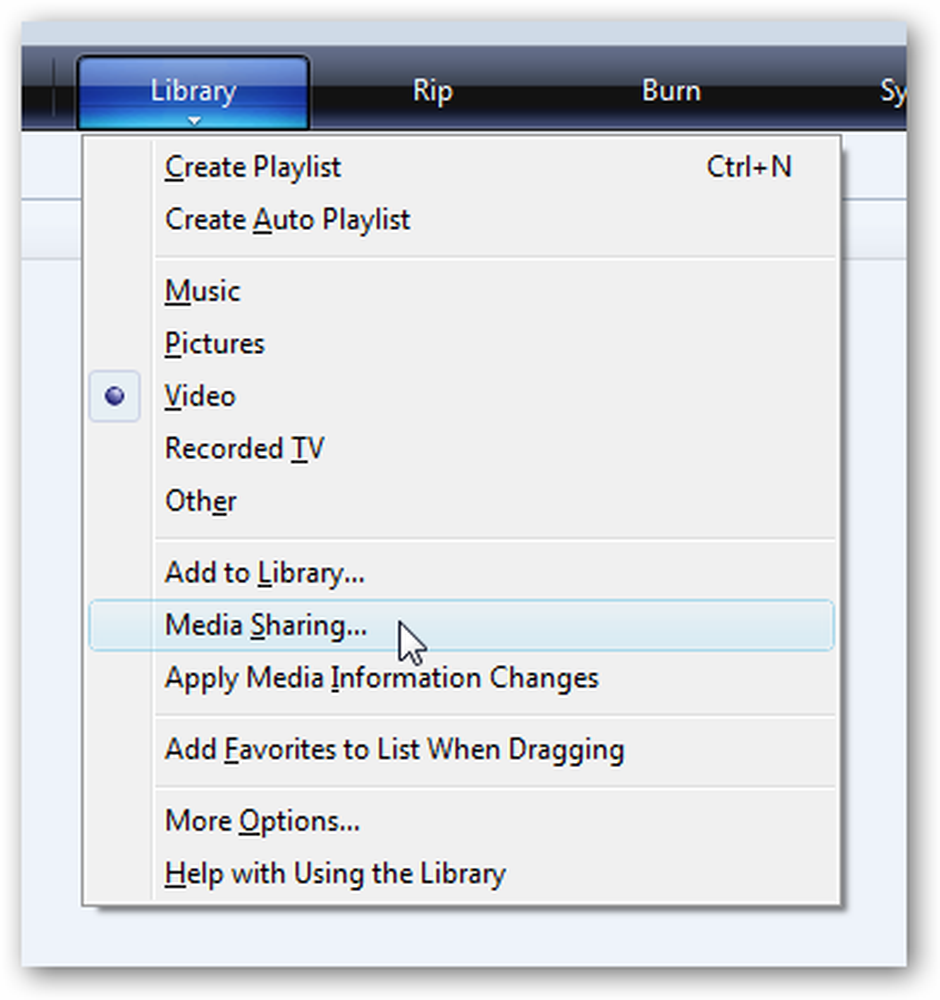
Özel bir tema kullanıyorsanız veya o menüye gidemiyorsanız, Seçenekler panelini de açabilir, Kütüphane sekmesini seçebilir ve ardından “Paylaşımı Yapılandır” seçeneğini tıklayabilirsiniz.
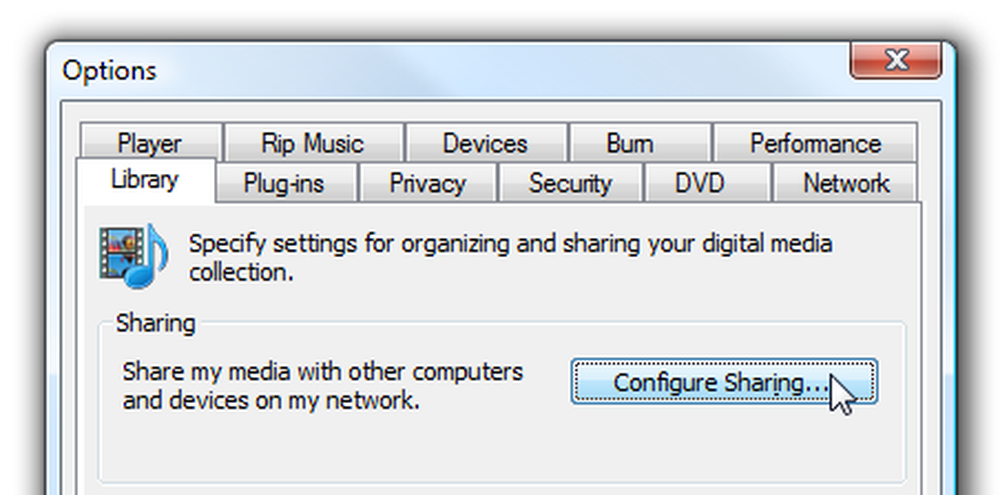
Yukarıdakilerden herhangi biri sizi Medya Paylaşımı iletişim kutusuna getirecektir. Burada gördüğünüz her iki kutunun işaretini kaldırın.
Not: İşaretlenmemişlerse, onları kontrol etmelisiniz, uygula 'yı tıklayın ve ardından işaretlerini kaldırın ve Tamam…' ı tıklayın; ayarları sıfırlamak için.
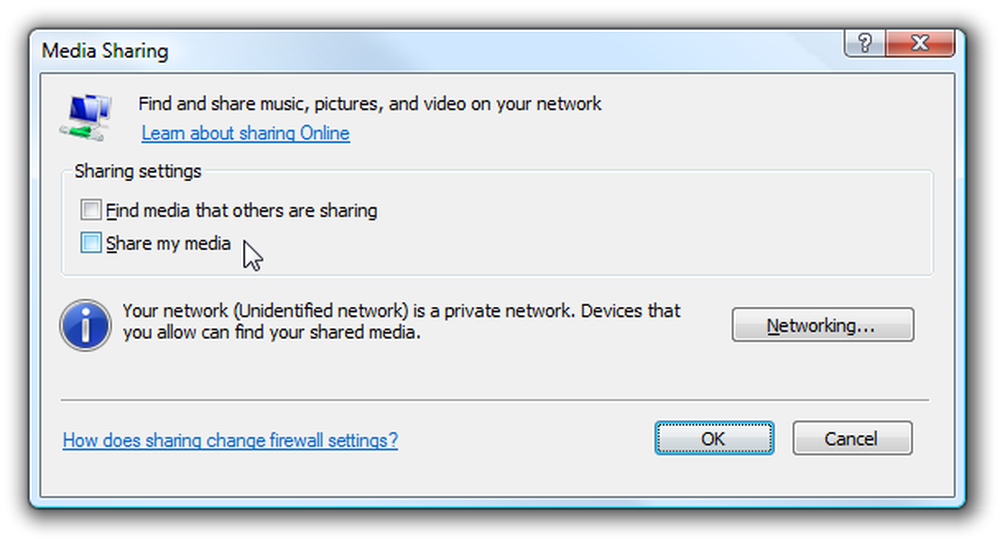
Tamam düğmesine bastığınızda, son derece önemli bir iletişim kutusuyla yönlendirileceksiniz… herkes için paylaşmayı kapatmak ister misiniz? Evet!
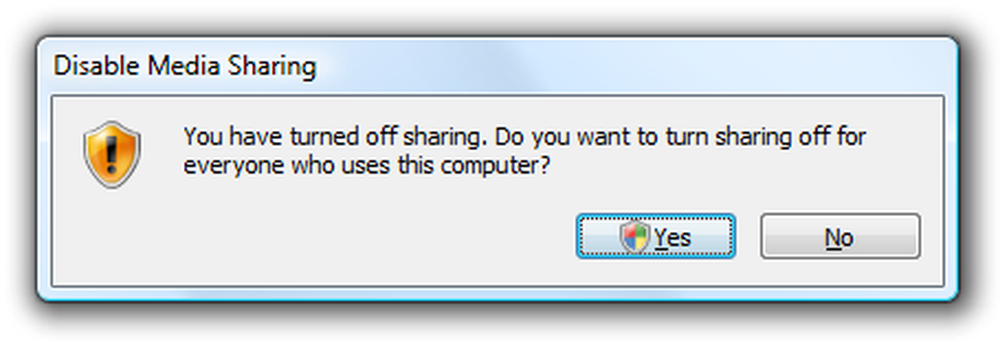
Bu aslında hizmeti kapatır ve wmpnscfg.exe için başlangıç girdisini kaldırır. (Bu işlemi ilk defa manuel olarak öldürmeniz veya oturumu kapatıp açmanız gerekeceğini unutmayın)
Bu noktada, bu iki işlemden herhangi biri olmadan bilgisayarınızı kullanabilmelisiniz. Onlardan kurtulmakta sorun yaşamaya devam ederseniz, sorun giderme adımlarıyla ilgili daha fazla bilgi okuyabilirsiniz..
Media Player Ağ Paylaşımı Hizmetini Servislerde Devre Dışı Bırakma
Aslında bu bölümü yapmanız gerekmemelidir, yukarıdaki yapılandırma talimatlarını kullanmak işe yarayacağı gibi… ama ondan kurtulmakta sorun yaşıyorsanız, işte gitmeniz gereken yer.
Hizmetleri Denetim Masası'ndan açın veya yazın services.msc Başlat menüsü arama / çalıştırma kutusuna girin. Hizmeti listede bul:
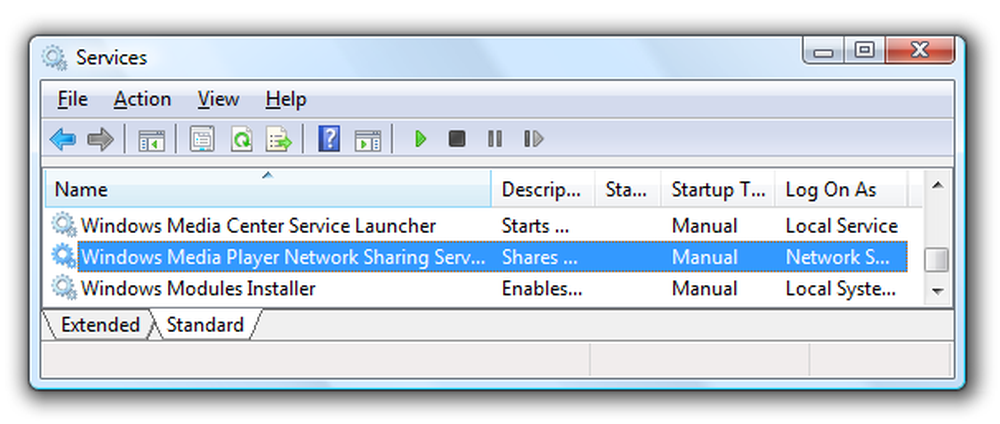
Üzerine çift tıklayarak açın ve ardından servisi Devre Dışı olarak değiştirin..
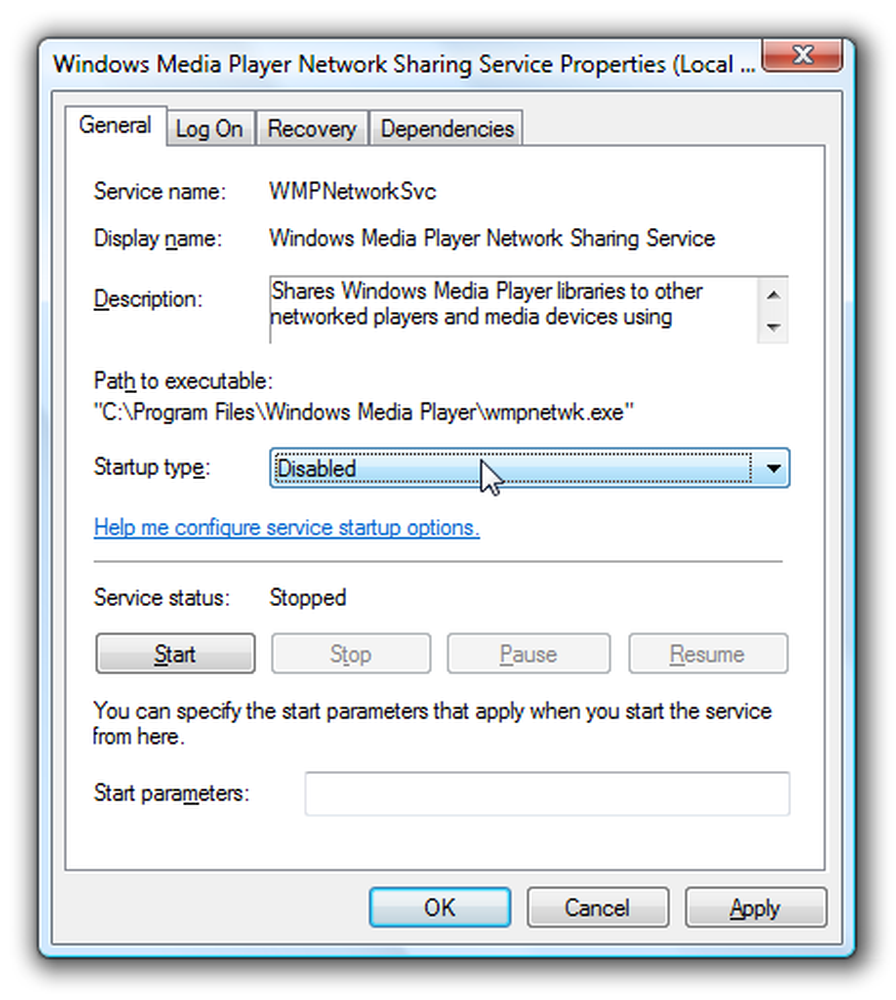
Burada bir not… Media Player'da Media Sharing'i yeniden etkinleştirmeye çalışırsanız, devre dışı olduğu gerçeğini göz ardı eder. Bu yüzden konfigürasyon değişikliklerini orada da yapmanız gerekiyor..
Regedit Kullanarak Alternatif Yöntemler
Hala sorun yaşıyorsanız, iki hizmetin yeniden etkinleştirilmeyeceğinden emin olmak için daha fazla kontrol yapabilirsiniz. Başlat menüsü araması veya çalıştırma kutusundan regedit.exe dosyasını açın ve ardından aşağıdaki anahtara göz atın:
HKEY_CURRENT_USER \ Software \ Microsoft \ MediaPlayer \ Tercihler \ HME
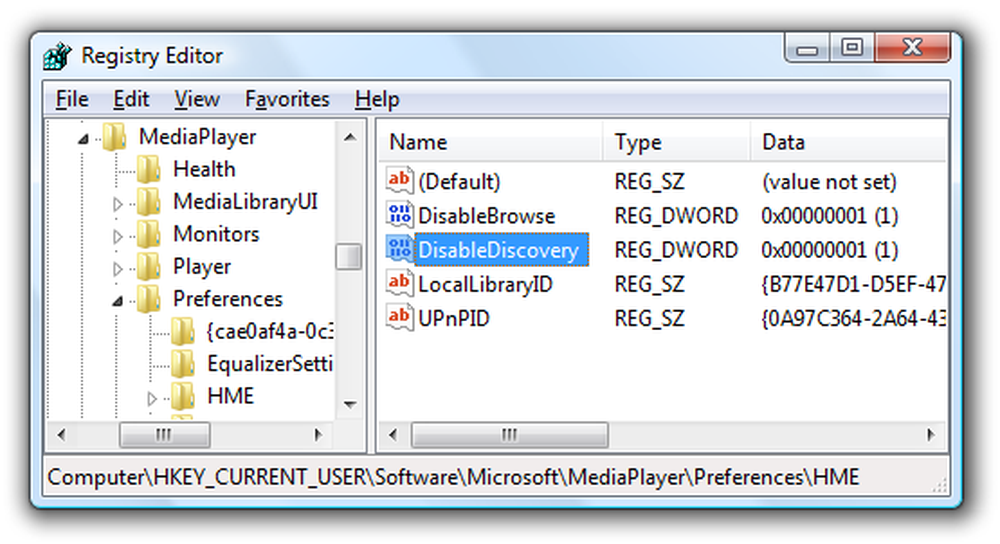
Sağ tarafta DisableDiscovery adlı 2 değerine ayarlayabileceğiniz bir DWORD değeri olmalıdır (değeri 1 olarak ayarlamak da benim için çalıştı). Sadece 0 olarak ayarlanmadığından emin olun.
Wmpnscfg.exe'nin kapalı olduğundan emin olmak için kayıt defterinde aşağıdaki anahtara göz atabilirsiniz:
HKEY_CURRENT_USER \ Software \ Microsoft \ Windows \ CurrentVersion \ Run
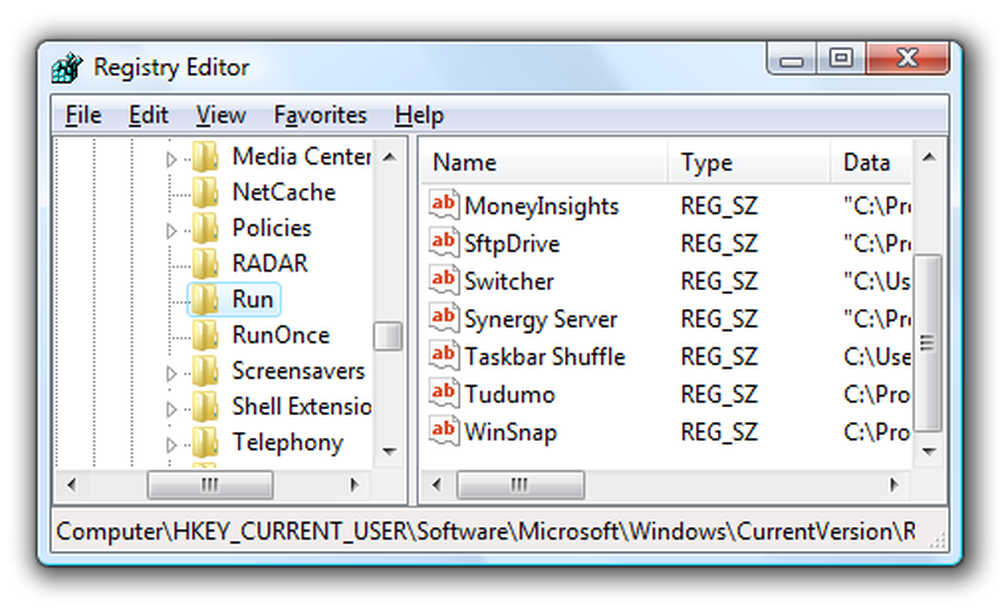
Bu, Windows'un bu uygulamayı açtığı yerdir… bu listede bir öğe varsa, daha sonra silin.




