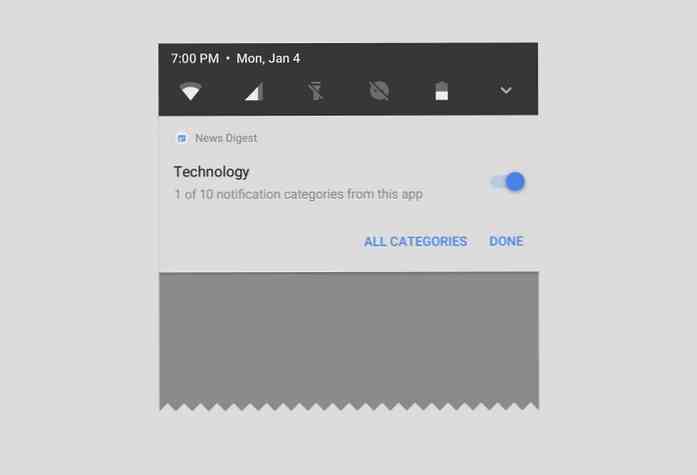İşlev Anahtarlarınız Microsoft Word'de Ne Yapar?

Klavyelerdeki işlev tuşları alışkın oldukları aşkı anlamadı, ancak çalıştırmakta olduğunuz uygulamaya bağlı olarak hala oldukça kullanışlı olabilirler. Özellikle Word, fonksiyon tuşlarınızın ardında gizlenmiş bazı ilginç özelliklere sahiptir. İşte yaptıkları şey.
F1
- F1: Yardım almak. Bunun nasıl çalıştığı, Word penceresinde aradığınız şeye bağlıdır. Örneğin, Word'ün Yardım bölmesini açmak için normal belge penceresinde F1 tuşuna basın. Bazen, F1'e basmak sizi Microsoft'un destek sitesine götürür ve bakmakta olduğunuz özellik hakkında daha iyi hedeflenmiş makaleler gösterir. Bir iletişim kutusu açıkken F1 tuşuna bastığınızda çoğu zaman durum budur.
- Shift + F1: Seçtiğiniz metnin karakterini ve paragraf biçimlendirmesini görebileceğiniz Word'ün “Biçimlendirme” bölmesini açın..
- Alt + F1: Belgenizde alanlar varsa, bir sonraki alana geçin.
- Alt + Shift + F1: Belgenizdeki önceki alana atlar.
F2
- F2: Metni veya nesneleri taşıyın. Taşımak istediğiniz metni veya nesneyi seçin ve ardından F2'ye basın. Ekleme noktanızı öğeyi taşımak istediğiniz yere yerleştirin ve Enter tuşuna basın.
- + F2 Shift Seçili metni kopyala. Aynen Ctrl + C'ye basmak gibi..
- Ctrl + F2: Belgenizi önizleyebilir ve yazdırabileceğiniz Yazdır penceresini açın.
- Alt + Üst + F2: Belgenizi kaydedin. Belgenizi daha önce kaydetmediyseniz, Farklı Kaydet penceresini açar..
- Alt + Ctrl + F2: Aç penceresini açın, böylece bir belgeyi açabilirsiniz.
F3
- F3: Bir Otomatik Metin girişini genişletin. Otomatik Metin girişiniz adına en az ilk dört harfi yazın ve ardından tam metne genişletmek için F3 tuşuna basın..
- Alt + F3: Seçilen metinden bir Otomatik Metin girişi oluşturma.
- Shift + F3: Seçilen metnin büyük / küçük harfini değiştirin. Bu combo düğmesine art arda basmak, aşağıdaki vaka stilleri arasında art arda dolaşıyor: İlk Harf Harfi, ALL CAPS CASE ve küçük harf.
- Ctrl + F3: Seçilen metni Spike'a kesin. İstediğiniz kadar metni kesebilirsiniz ve hepsi Spike'da toplanır.
- Ctrl + Shift + F3: Spike'ın içeriğini yerleştirin. Bu işlemi gerçekleştirmek, Spike'daki herhangi bir metni de temizler.
F4
- F4: Son işleminizi tekrarlayın.
- + F4 Shift: Son “Bul” işlemini tekrarlayın. Bu kullanışlı, çünkü Bul ve Değiştir penceresini veya Gezinme bölmesini açmadan arama sonuçlarına göz atmak için kullanabilirsiniz.
- Ctrl + F4: Geçerli belgeyi kapatın. Herhangi bir değişiklik yaptıysanız, belgeyi kaydetmeniz istenir.
- Alt + F4: Microsoft Word'den çıkın. Bu, tüm açık belgeleri kapatır (ilk önce değişiklikleri kaydetme şansı verir) ve Word'den çıkar.
F5
- F5: Bul ve Değiştir penceresinde “Git” sekmesini açın. Bir sayfaya, bölüme, yer imine vb. Hızlı bir şekilde atlamak için bunu kullanabilirsiniz..
- + F5 Shift: Belgenizde yaptığınız önceki düzenlemeye atlayın. Tekrar basın, bir tane daha düzenleme yapın. Word, son iki düzenlemenizi hatırlar. Bu, bir belgeyi kaydettikten ve kapattıktan sonra bile çalışır, belgeyi tekrar açtığınızda bıraktığınız yere geri dönmenizi sağlar.
- Ctrl + Shift + F5: Yer İmleri penceresini açın, böylece yer imlerini düzenleyebilirsiniz. Ekleme noktanız var olan bir yer imindeyse, bu birleşik tuşa basmak Yer İşareti penceresini açar ve o yer işaretini seçer..
F6
- F6: Word pencerenizdeki bir sonraki bölmeye veya kareye gidin. Farenizi kullanmadan pencerede gezinmek için bunu kullanabilirsiniz..
- + F6 Shift: Önceki bölmeye veya çerçeveye git.
- Ctrl + F6: Bir sonraki açık belge penceresine git.
- Ctrl + Shift + F6: Önceki açık belge penceresine git.
F7
- F7: Editör bölmesini açın ve yazım ve dilbilgisi denetimini başlatın..
- + F7 Shift: Eş anlamlılar sözlüğünü açın. Bu combo tuşuna bastığınızda seçili bir kelimeniz varsa, Word eş anlamlılar sözlüğünü açar ve seçili kelimeyi arar..
- Alt + F7: Belgenizde bir sonraki yazım veya dilbilgisi hatasını bulun.
- Alt + Shift + F7: Çeviri bölmesini açın.
F8
- F8: Word'ün seçim moduna girin ve bir seçimi genişletin. Bu moddayken, seçiminizi genişletmek için ok tuşlarını kullanabilirsiniz. Seçimi dışarıya doğru uzatmak için F8 tuşuna beş defaya kadar basabilirsiniz. İlk basım seçim moduna girer, ikinci basış ekleme noktasının yanındaki kelimeyi seçer, üçüncü basım tüm cümleyi, paragraftaki tüm karakterleri dördüncü ve tüm belgeyi dördüncü seçer.
- + F8 Shift: Bir seçimi azaltın. Bu, bir seçimi genişletme ile aynı şekilde çalışır, ancak geriye.
- Ctrl + Shift + F8: Bir sütun seçer. Sütun seçildikten sonra, seçimi diğer sütunlara genişletmek için sol ve sağ ok tuşlarını kullanabilirsiniz..
F9
- F9: Bir alanı güncelle. Bu, bir alana sağ tıklayıp “Update Field” komutunu seçmekle aynıdır..
- + F9 Shift: Bir alanın kodunu gösterme.
- Ctrl + F9: Yeni Boş Alan Ekle ayraçları.
- Ctrl + Shift + F9: Bir alanın bağlantısını kaldır.
- Alt + F9: Bir alanın kodunun görüntüsünü değiştir.
F10
- F10: Anahtar ipuçlarını göster. Bu birleşik tuşa basmak, Word'ün menü komutlarına erişmek için kullanabileceğiniz tek harf kısayollarını gösterir..
- + F10 Shift: Bir içerik menüsü görüntüleyin. Bu sadece sağ tıklatma gibi çalışır.
- Ctrl + F10: Belge penceresini büyüt.
- Alt + Shift + F10: Kullanılabilir bir seçim için bir menü veya pencere görüntüleme.
F11
- F11: Belgenizdeki bir sonraki alana atlayın.
- + F11 Shift: Belgenizdeki önceki alana atlayın.
- Ctrl + F11: Bir alanı kilitleyin, böylece düzenlenemez.
- Ctrl + Shift + F11: Bir alanın kilidini aç.
- Alt + Shift + F11: Microsoft Komut Dosyası Düzenleyicisini Başlat.
F12
- F12: Farklı Kaydet penceresini açın.
- + F12 Shift: Belgenizi kaydedin.
- Ctrl + F12: Aç penceresini açın.
- Ctrl + Shift + F12: Yazdır penceresini açın.
Microsoft Word'ün çok sayıda harika klavye kısayolu vardır ve klavyenizdeki işlev tuşlarına desteği istisna değildir.