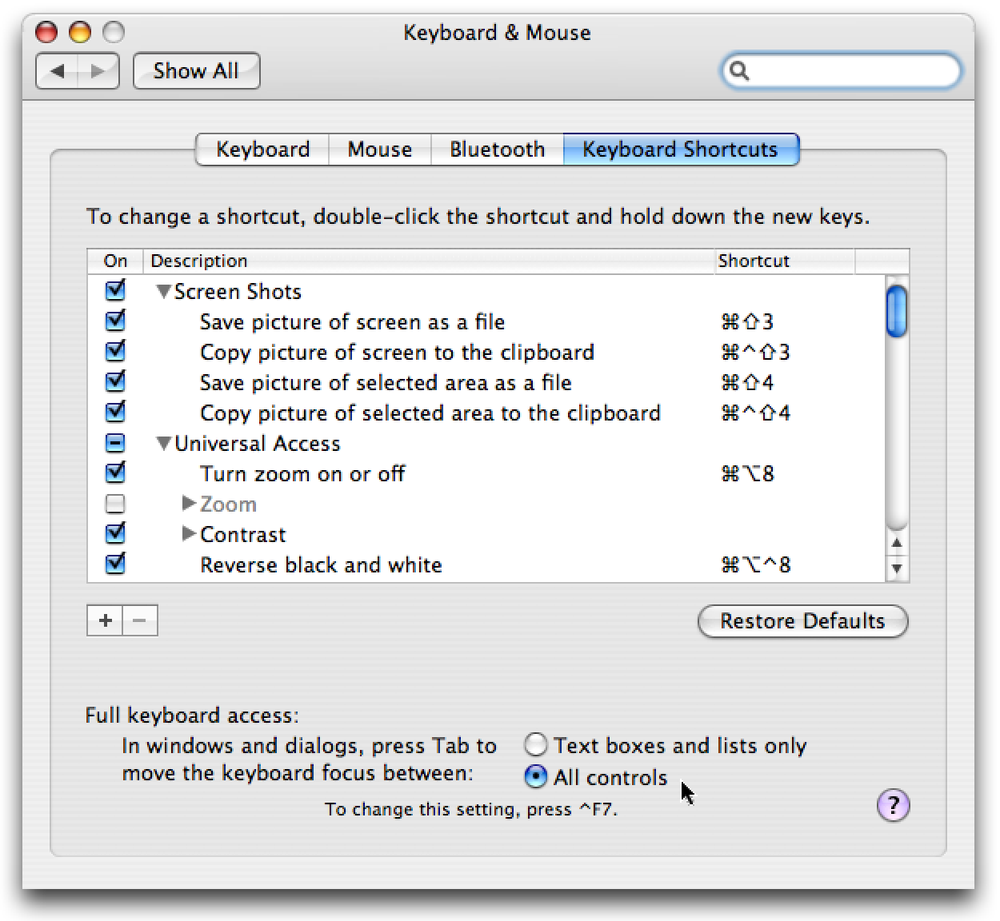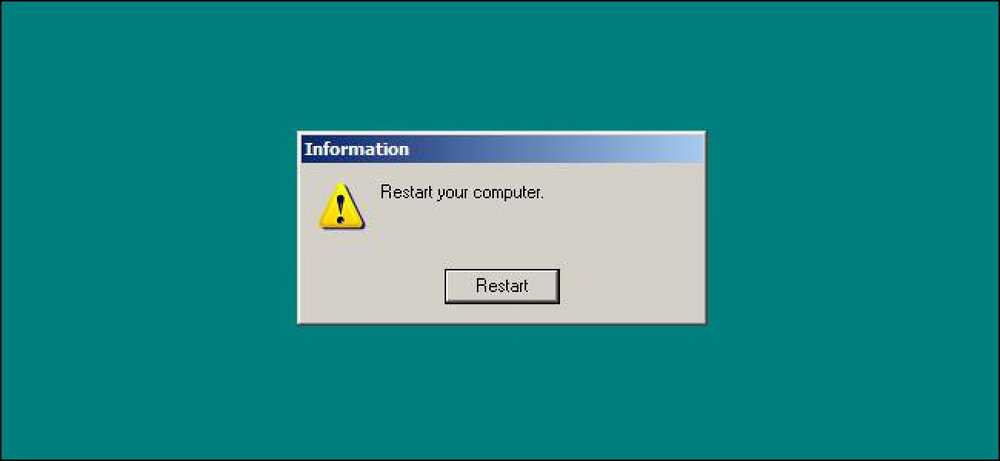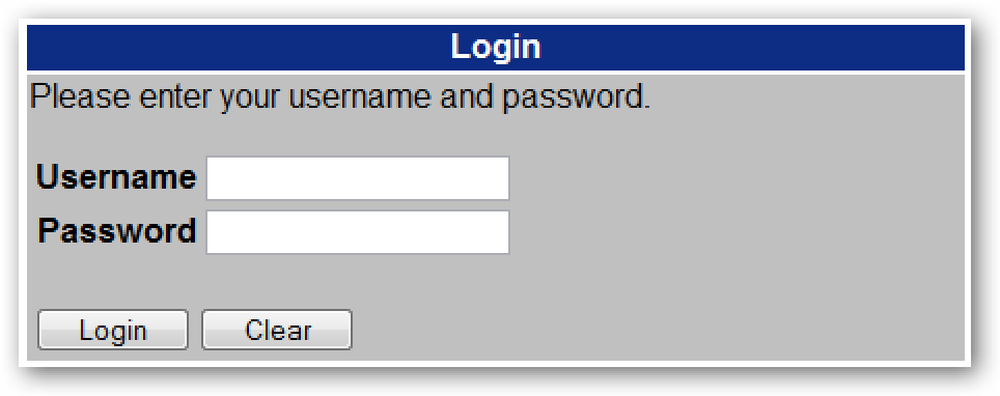Disk Temizleme neden Temp klasöründeki her şeyi silmiyor?

Disk Temizleme'yi kullandıktan sonra, muhtemelen her geçici dosyanın tamamen silinmesini beklersiniz, ancak durum böyle değil. Dosyalar yalnızca 7 günden eskilerse silinir, ancak bu numarayı başka bir şeye ayarlayabilirsiniz.
Bu, bir şeyin nasıl çalıştığını açıklamak amacıyla size gösterdiğimiz derslerden biri, ancak neler olduğunu gerçekten anlamadığınız sürece uygulamanızı önermiyoruz. Daha fazlası için okumaya devam et.
Neden Disk Temizleme Tüm Dosyaları Silmiyor?
Çalıştırdığınız uygulamalar, sabit sürücünüzü atmak için değil, uygulama üzerinde çalışırken dosyaları depolamak için (dosyalar indiriliyorsa, şu anda düzenlemekte olduğunuz dosyaları saklıyorsa veya yalnızca dosyaları önbelleğe alıyorsa) geçici dosyalar oluşturur. uygulamayı bir sonraki açışınızda dosyalara daha hızlı bir şekilde erişilebilir olacak.
Sorun, çoğu uygulamanın kendilerinin ardına temizlenmiş görünmediği ya da yaparlarsa kesinlikle çok iyi yapamadıklarıdır. Bu yüzden geçici klasörünüz zaman içinde çok büyüyor ve temizlenmesi gerekiyor.
Bu dosyalar genellikle uygulamalar tarafından kullanıldığından, Windows belirli bir dosyanın silinip silinmeyeceğini bilmediğinden, Disk Temizleme yalnızca 7 günden daha eski olan dosyaları temizler; bir haftadan daha uzun bir süredir açık olan bir uygulama, özellikle Microsoft sizi hemen hemen her Salı’da yeniden başlattığınızdan,?

Listede Geçici dosyalar seçeneğini seçerseniz, Disk Temizleme uygulamasının bunu size açıkladığı ekran görüntüsünde bile görebilirsiniz..
7 Günden Daha Yeni Dosyaları Silmek için Disk Temizleme'yi değiştirin
Bilgisayarınızı her gün yeniden başlatan kişilerden biriyseniz, muhtemelen Disk Temizleme değerini 2 gün gibi daha düşük bir değerle değiştirebilirsiniz. Yeniden başlatmazsanız ancak uygulamaları nadiren açık tutarsanız, bunun yerine muhtemelen 2-3 gün ile iyi sonuç verebilirsiniz, ancak seçtiğiniz değer gerçekten size kalmış, uygulamaların çalışıyorsa bu geçici dosyalara ihtiyacı olduğunu unutmayın.
Başlat Menüsü arama veya çalıştırma kutusundan regedit.exe dosyasını açın ve ardından aşağıdaki anahtara göz atın:
Microsoft \ Windows \ \ HKEY_LOCAL_MACHINE \ SOFTWARE
CurrentVersion \ Explorer \ VolumeCaches \ Geçici Dosyalar
Bir kez oradaysanız, sağ tarafta LastAccess değerini görürsünüz, istediğiniz günü değiştirebileceğiniz gün sayısını belirten bir değer içerir..

Değişikliklerinizin sonuçlarını görmek istiyorsanız, Windows Gezgini konum çubuğuna aşağıdakini girerek geçici klasörünüzü açabilirsiniz:
% Temp%

Ve yine, ortalama bir kullanıcıysanız, muhtemelen bu kayıt defteri değeriyle uğraşmamalısınız - ama en azından nasıl çalıştığını biraz daha iyi biliyorsunuz, doğru?