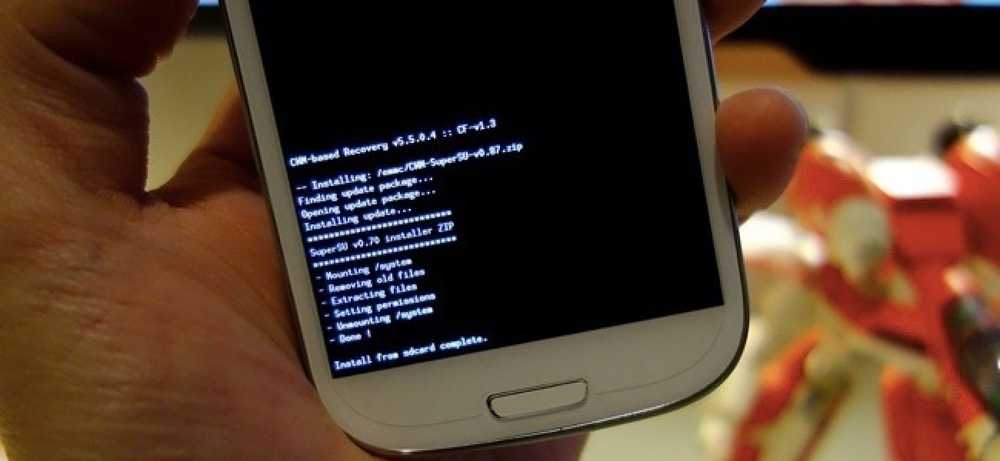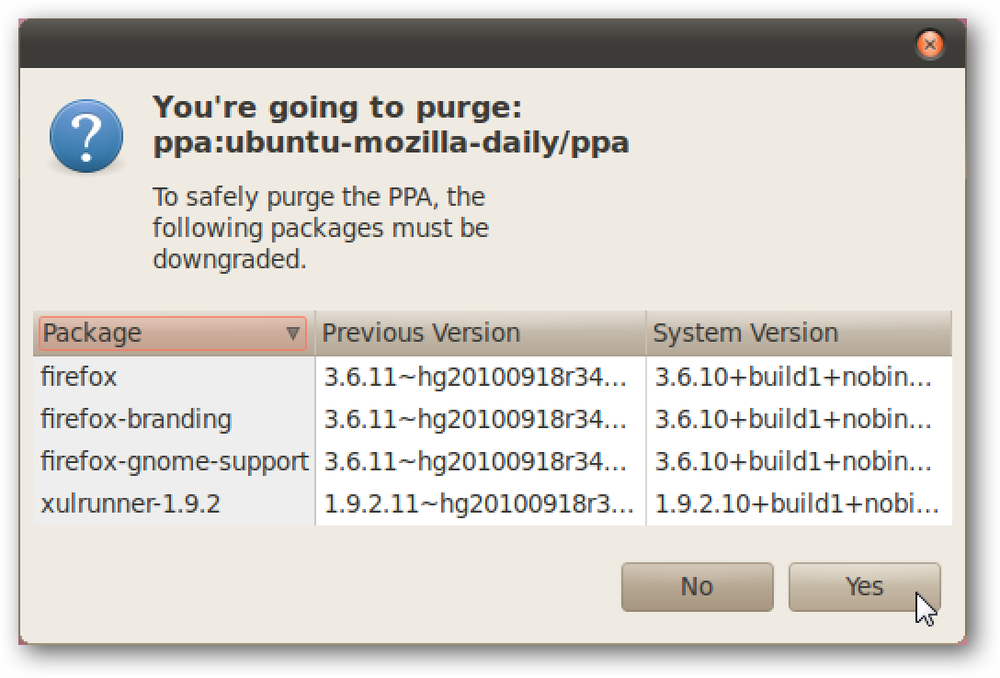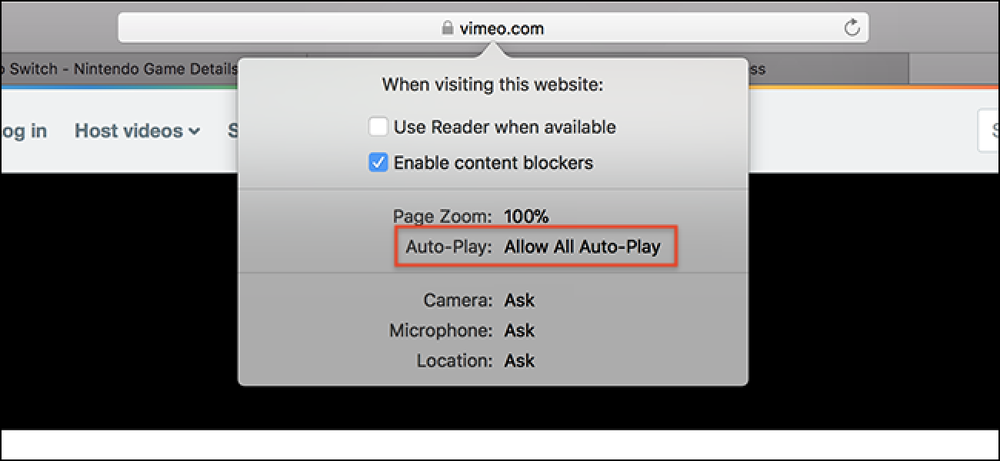Safari Mac'inizde Yavaş mı çalışıyor?
Apple, iOS'ta geçerli olabilecek en hızlı tarayıcı olarak Safari'yi kullanıyor, ancak Safari çok yavaş olduğu için düzenli olarak Mac'imde Chrome kullanıyorum. Bazen bir web sayfası yüklenmiyor veya sayfalar arasında ileri geri gezinemiyorum veya gecikmeden kaydırma yapamıyorum.
Safari’nin OS X’e dahil olduğunu düşünmeniz son derece sinir bozucu ve sadece çalışmasını bekliyorsunuz. Ne zaman, bu harika bir tarayıcı, ama olmadığında, tam anlamıyla yeni bir tarayıcıya geçmek zorundasın.
Bu yazımda, Mac'inizde Safari'yi hızlandırmaya çalışmanın olası tüm yollarından bahsedeceğim. Kendi önerileriniz varsa, yorumlarda bize bildirmekten çekinmeyin.
Yöntem 1 - Önbellek, Tarihçe, Uzantılar
Yoğun bir web kullanıcısıysanız ve Mac'inizde fazla yer kalmadıysa, önbelleği boşaltmak, uzantıları devre dışı bırakmak ve Safari üzerindeki yükü hafifletmek için geçmişi temizlemek faydalı olabilir. Bunu yapabilmek için öncelikle Safari ve sonra Tercihler.
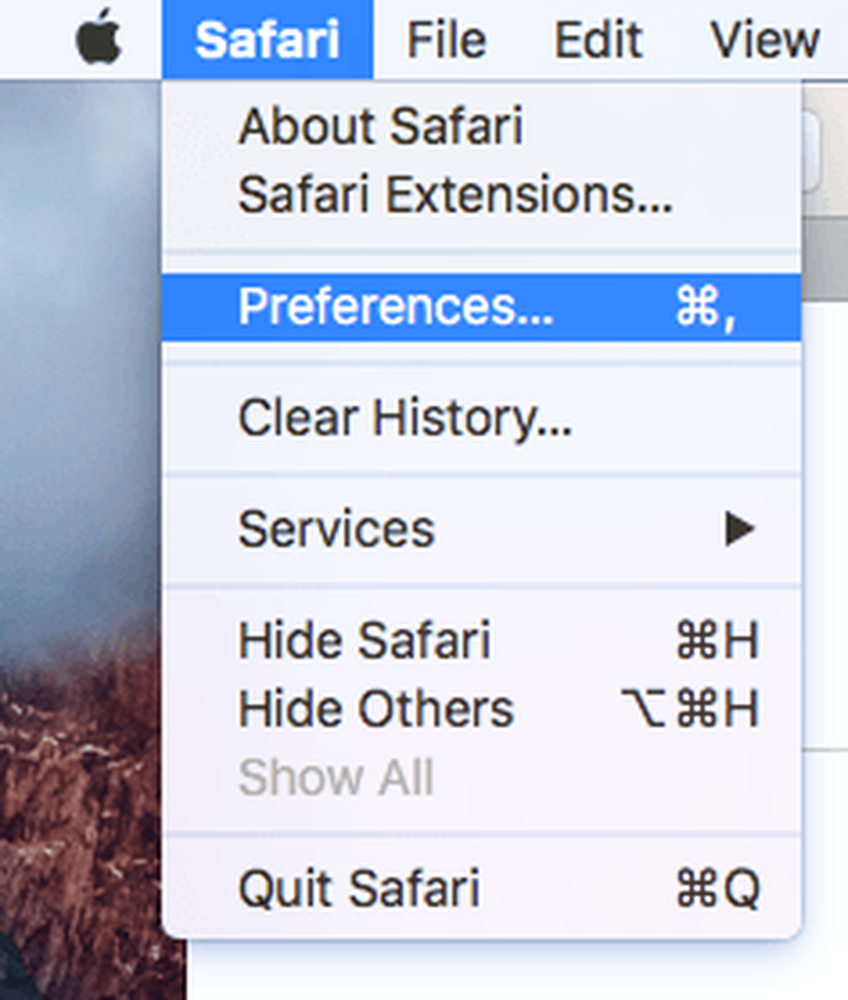
Tıkla ileri sekmesini ve ardından kontrol edin. Menüde Geliştirme menüsünü göster iletişim kutusunun altındaki çubuk kutusu.
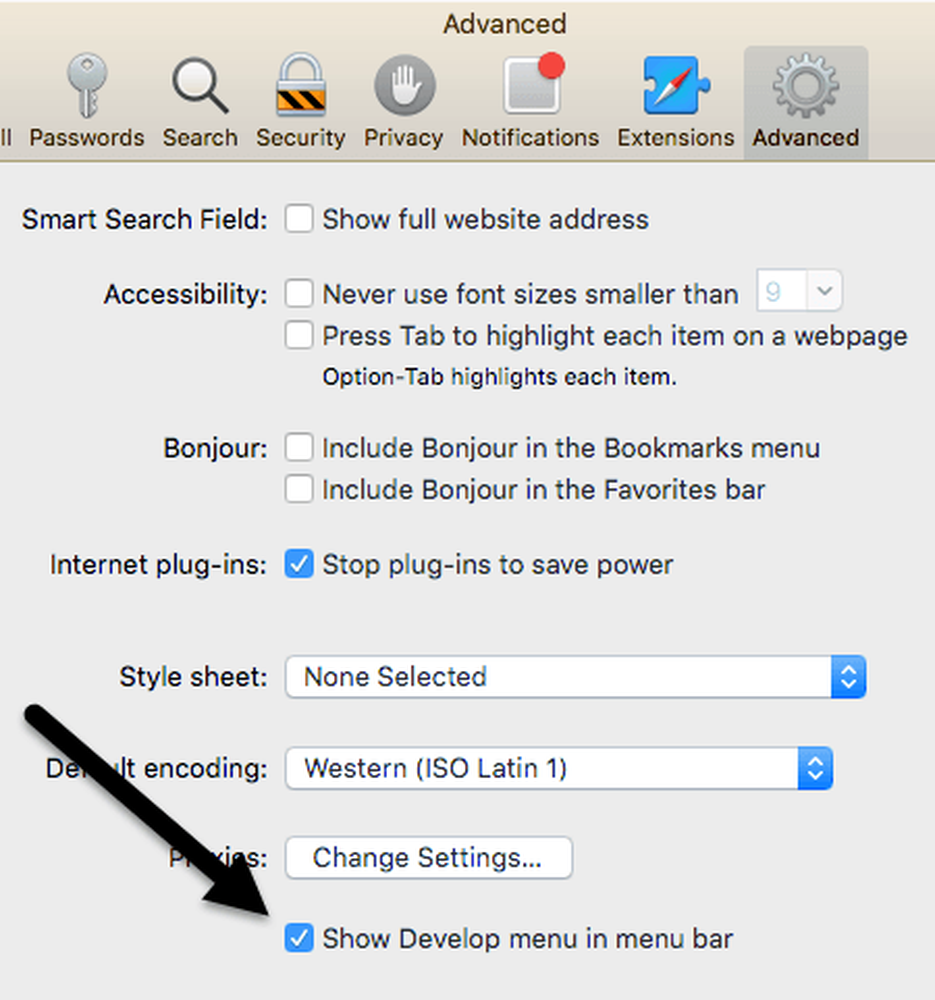
Tercihler iletişim kutusundan çıkın ve tıklayın Geliştirmek Safari menüsünde. Devam et ve tıkla Boş önbellekleri. Önbellek boşaldıktan sonra, Geliştir’e tekrar tıklayın ve Uzantıları Devre Dışı Bırak.
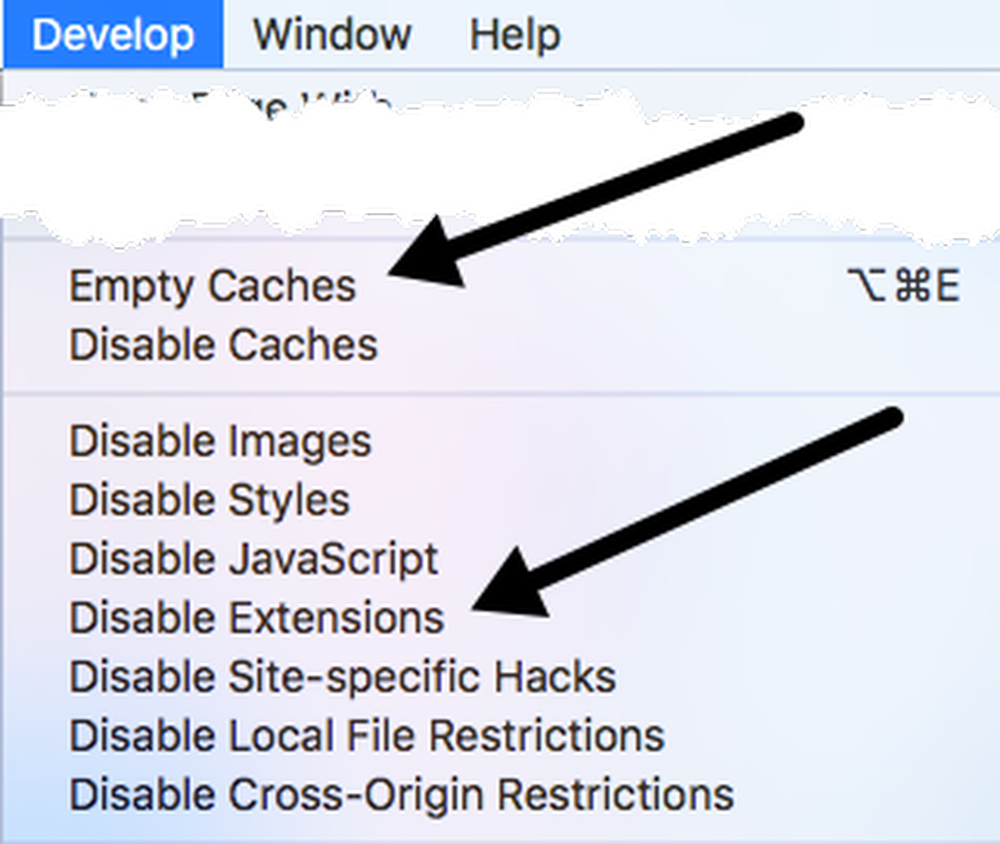
Son olarak, Safari’yi tıklayın ve yukarıda belirlediğimiz gibi Tercihler yerine Geçmişi Temizle.
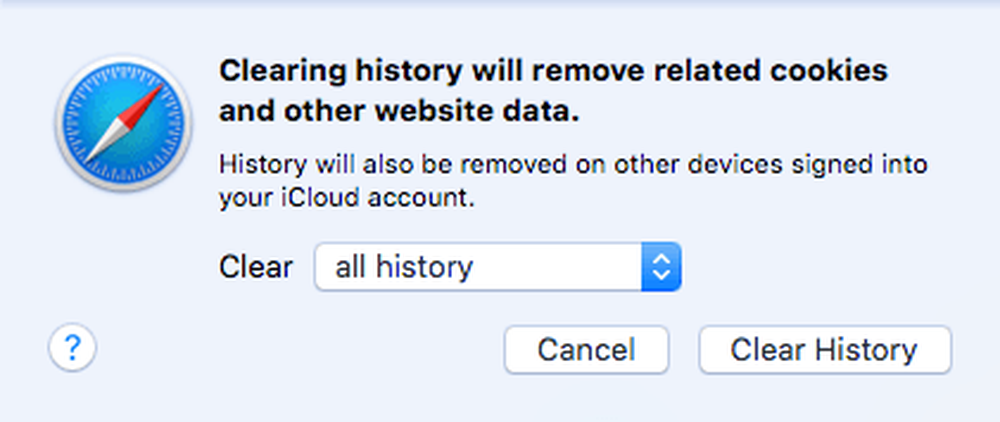
Açılır kutuda, seçtiğinizden emin olun tüm tarihler ve ardından Geçmişi Temizle buton.
Yöntem 2 - El ile Cache.DB dosyayı temizle
Yukarıdaki adımlar, Safari’deki önbelleği temizlemelidir, ancak bir şey düzgün çalışmıyorsa, doğru şekilde yapamayabilir. Bu durumda, el ile yapabilirsiniz. Finder’ı açın, ardından Gitmek ve Klasöre Git altta.
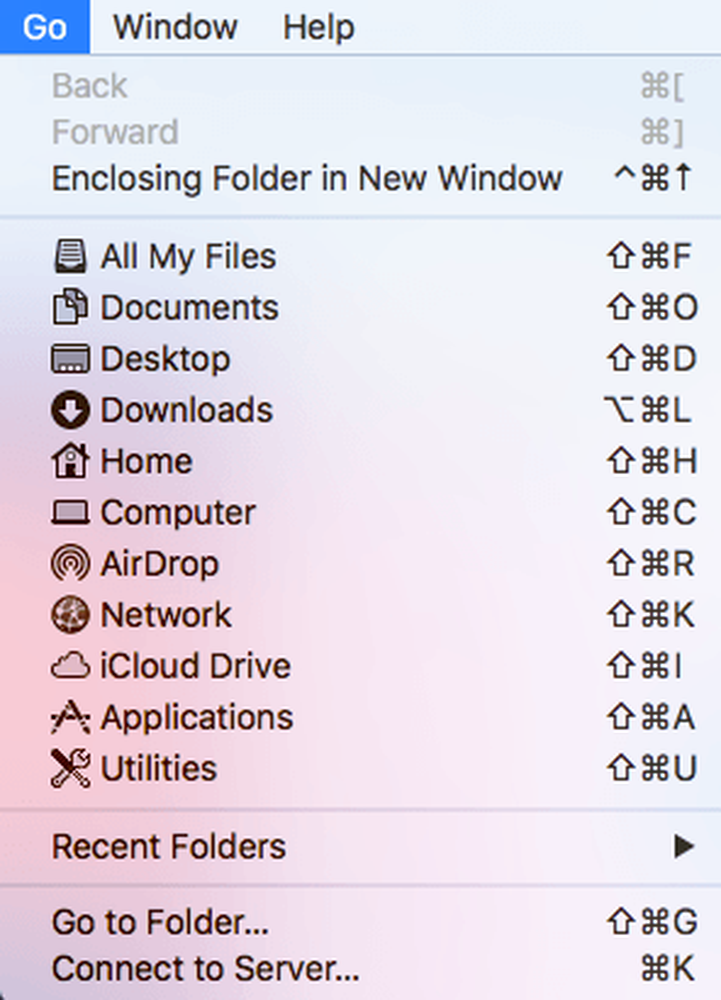
Şimdi aşağıdaki yolu kopyalayıp metin kutusuna yapıştırın ve tıklayın. Gitmek.
~ / Library / Önbellekler / com.apple.Safari / cache.db
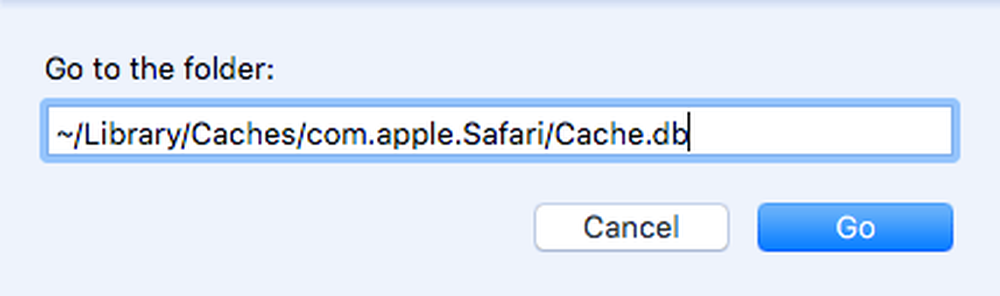
Son olarak, sağ tıklayın cache.db dosya ve seçin Çöp kutusuna taşıyın. Bu adımı yaparken Safari'nin kapalı olduğundan emin olun.
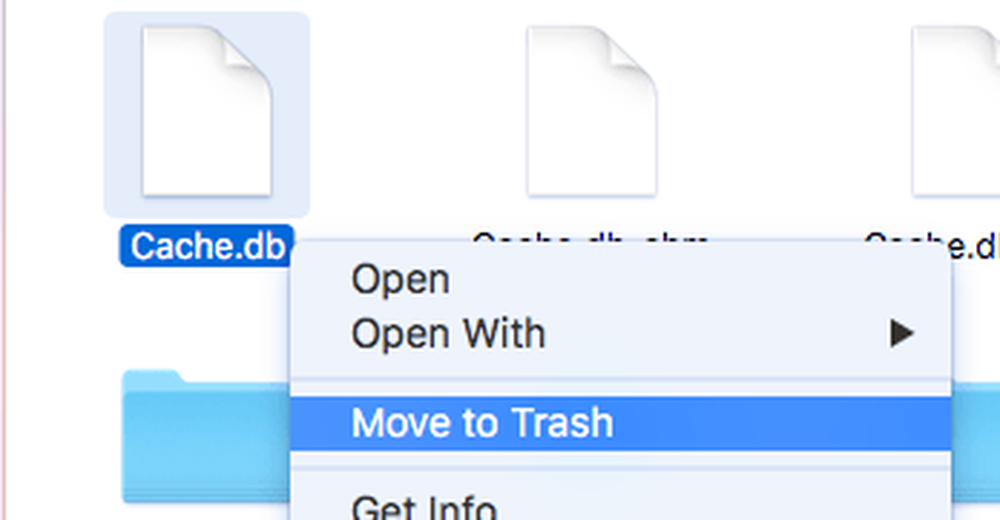
Yöntem 3 - En Son OS X Sürümünü Yükle
Mac satın alan bir kaç kişinin sistemlerini OS X'in en son sürümüne yükseltmediğini fark ettim. Şu anda El Capitan'da olsak da şu anda Mountain Lion, Mavericks, Yosemite ve hatta çalışan arkadaşlar var Kar Leoparı!
OS X'i güncellemezseniz, Safari'nin en son sürümünü de alamazsınız. Bu, birkaç sürüm geride kalmış olabileceğiniz ve en yeni sürümün tüm iyileştirmelerinde ve optimizasyonlarında eksik kalacağınız anlamına gelir.
Yükseltmenin en basit yolu, App Store'a gidip genellikle sağ taraftaki en son OS X sürümü için linke tıklamaktır..
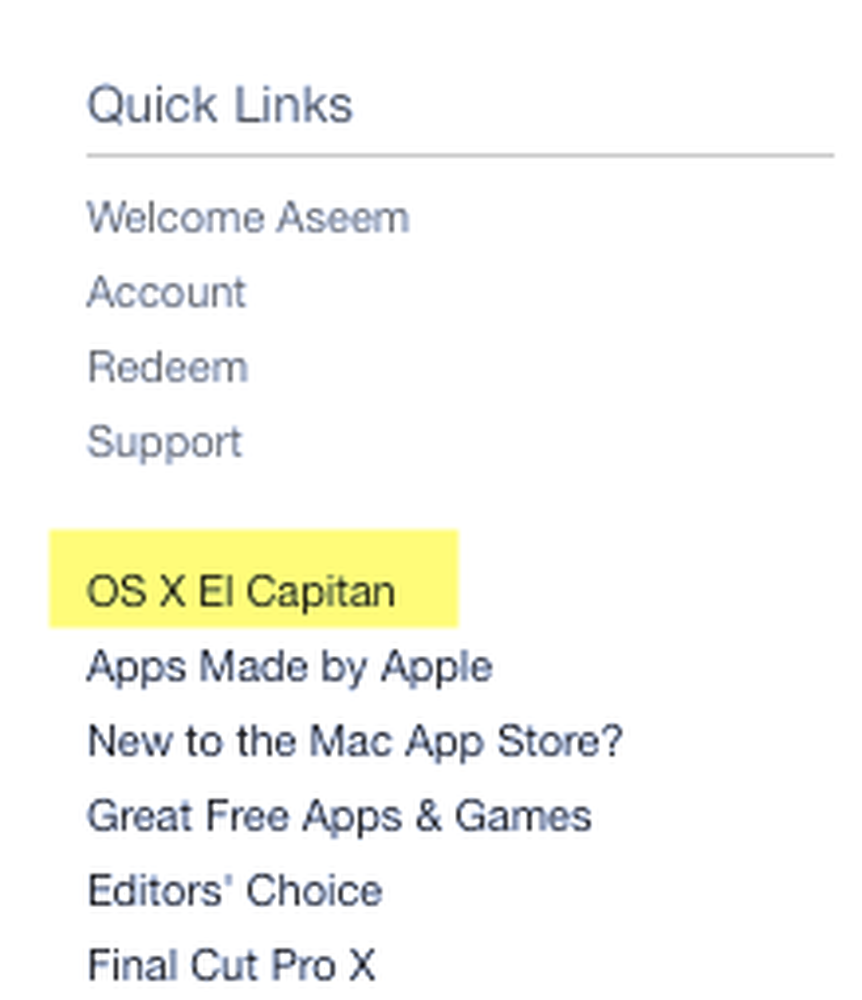
Yöntem 4 - Gösterge Tablosunu Kapat
Hala daha eski bir Mac kullanıyorsanız (2010 veya daha önceki), bir grafik kartı sorununuz olabilir. Safari'de yardımcı olup olmadığını görmek için basit bir şey deneyebilirsiniz. Görev Kontrol'deki Gösterge Tablosu özelliğini devre dışı bırakmaktan bahsediyorum.
Bunu yapmak için, Sistem Tercihleri'ni açın ve ardından Görev Kontrolü üzerine tıklayın. Yanındaki açılır menüde gösterge paneli, seçmek kapalı.
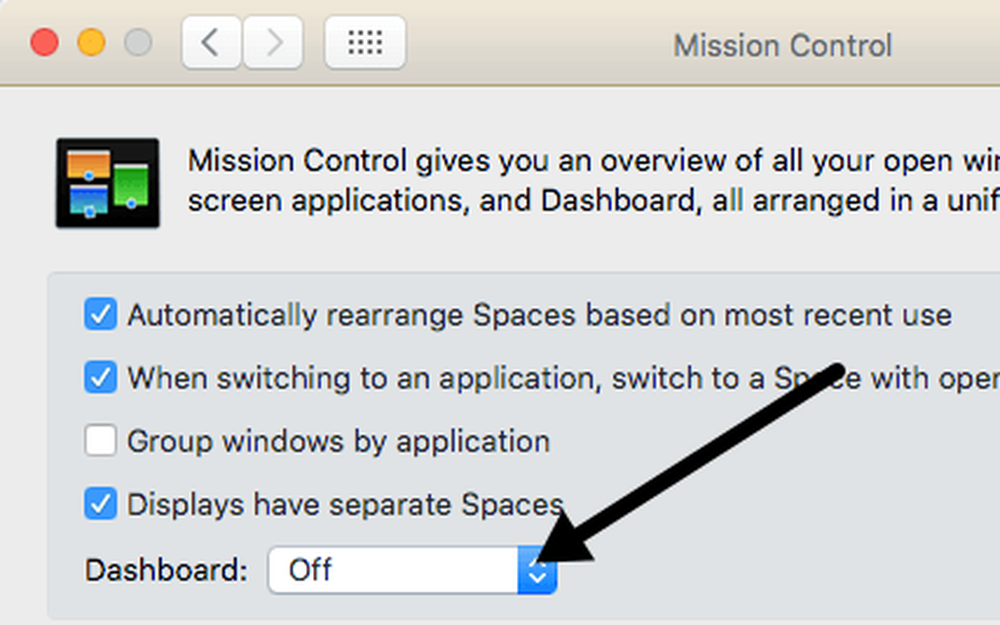
Bu kesin bir kesinti değil, kendim de dahil olmak üzere bazı insanlar için işe yaradı. 2009 ortalarında bir MacBook Pro'm var ve gösterge tablosu kesinlikle işleri yavaşlatıyordu..
Yöntem 5 - arama ayarlarını değiştir
Deneyebileceğiniz başka bir şey de Safari’deki arama ayarlarını değiştirmektir. Açık Tercihler Safari’de Arama çıkıntı.
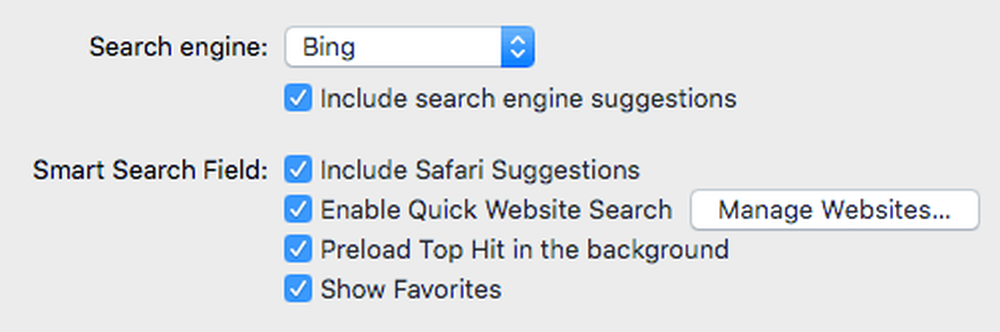
Arama motorunu Bing olarak değiştirmeyi deneyin, Safari'yi yeniden başlatın ve hızda herhangi bir fark olup olmadığını görün. Google’a geri getirin ve ardından tekrar kontrol edin. Ayrıca, fark yaratıp yaratmadığını görmek için arama motoru önerileri, Safari önerileri, hızlı web sitesi araması, önyükleme presi vb. Gibi seçeneklerin işaretini kaldırmayı da deneyebilirsiniz..
Bazen çok yavaş bir İnternet bağlantısında, bu ekstra özelliklerin tümü Safari'nin daha yavaş çalışmasına neden olabilir.
Yöntem 6 - ağ hizmeti sırasını değiştirme
Hem WiFi hem de Ethernet'e bağlı bir makineniz varsa, bu sorun ağa iki farklı şekilde bağlanmasından kaynaklanabilir. Bağlantılarınızı görmek için adresine gidin. Sistem Tercihleri ve sonra üzerine tıklayın Ağ.
Bir ağ kaynağının bağlantısını kesmeyi ve bunun bir fark yaratıp yaratmadığını görmeyi deneyebilirsiniz. Sadece diğerine geçin ve test edin. Her ikisini de bağlı tutmak istiyorsanız, okumaya devam edin..
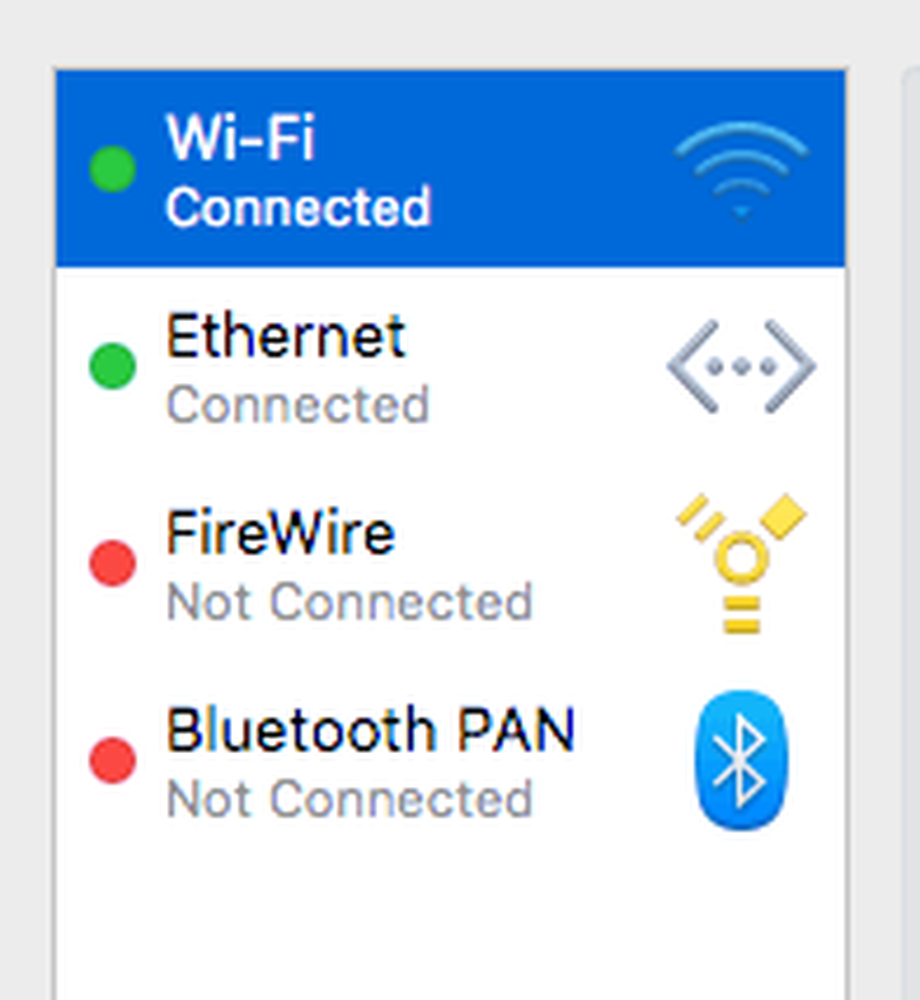
Varsayılan olarak, bir bağlantı diğerine göre öncelik kazanacaktır. Yukarıda gördüğünüz gibi, WiFi bağlantım Ethernet bağlantısından daha yüksek önceliğe sahipti. Bunu, liste kutusunun altındaki küçük ayarlar simgesine (dişli) tıklayarak değiştirebilirsiniz..
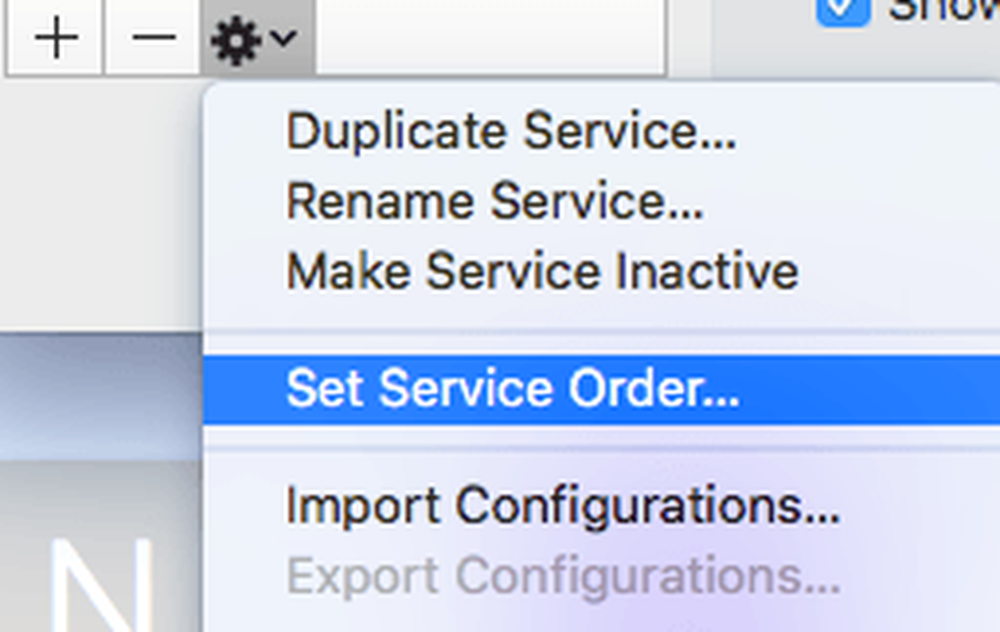
Tıklamak Servis Siparişini Ayarla ve sürükleyip bırakarak bağlantıları yeniden düzenleyebileceğiniz başka bir açılır pencere görünür..
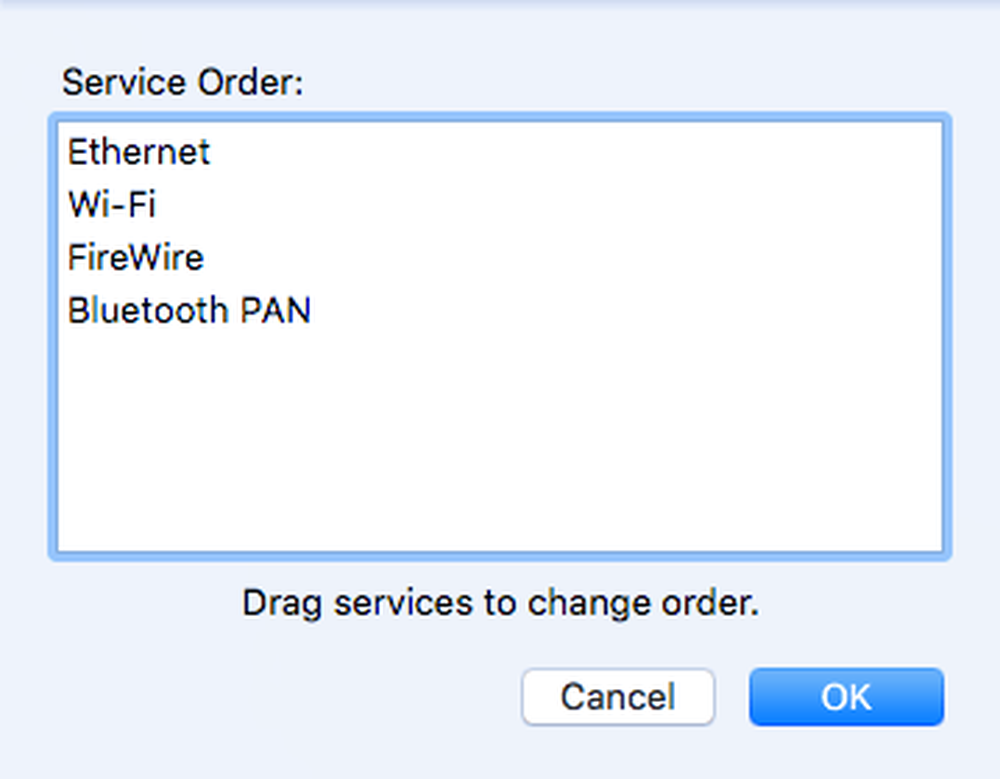
Ethernet'i en üste taşıdım ve sonra Tamam'ı tıkladım. Bundan sonra, tıkladığınızdan emin olun Uygulamak üzerine Sistem Tercihleri diyalog.
Yöntem 7 - Tercihler Dosyası Sil
Bu muhtemelen büyük bir fark yaratmayacak, ancak bir çekim değerinde. Git Bulucu, tıklamak Gitmek ve sonra Klasöre Git. Aşağıdaki yolu yazın:
~ / Library / Preferences
Görene kadar listeyi aşağı kaydır com.apple.Safari.plist ve bu dosyayı sil.
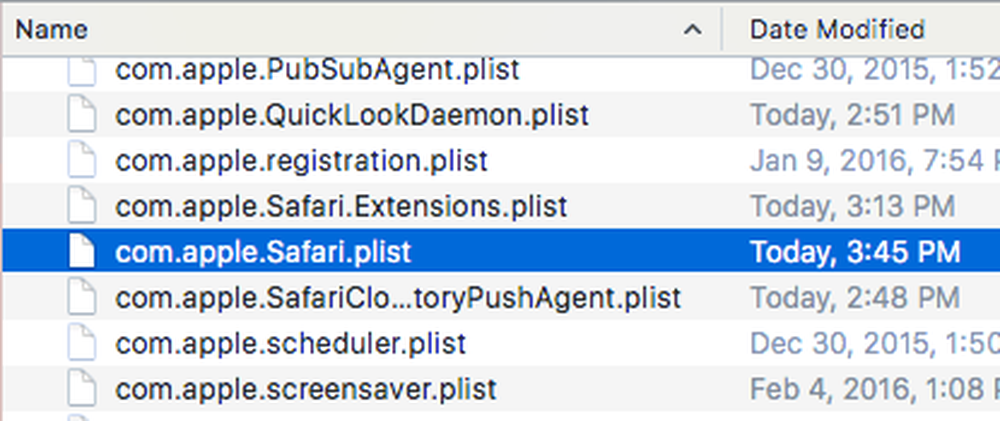
Yöntem 8 - Farklı DNS Ayarlarını Kullan
Bazen soruna neden olan Safari olmayabilir, ancak DNS ayarlarınız. Varsayılan olarak, ISS'niz tarafından sağlanan ve çoğu zaman iyi olan DNS'yi kullanıyor olacaksınız. Ancak, genel bir DNS kullanmak daha hızlı göz atmanıza neden olabilir.
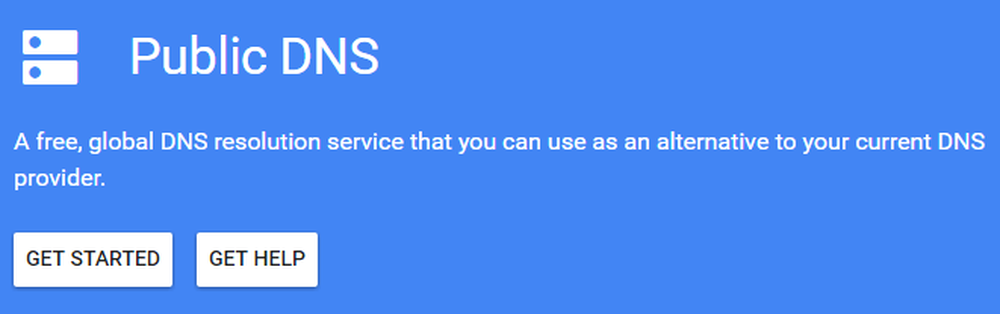
En sevdiğim, tüm bilgisayarlarımda kullandığım Google Public DNS. Ücretsiz kullanabileceğiniz en iyi genel DNS sunucuları hakkındaki makaleme bakın. OS X üzerindeki bağlantınızın DNS sunucusunu değiştirmek için, açmanız gerekir. Sistem Tercihleri, tıklamak Ağ, bağlantıyı seçip üzerine tıklayın ileri.
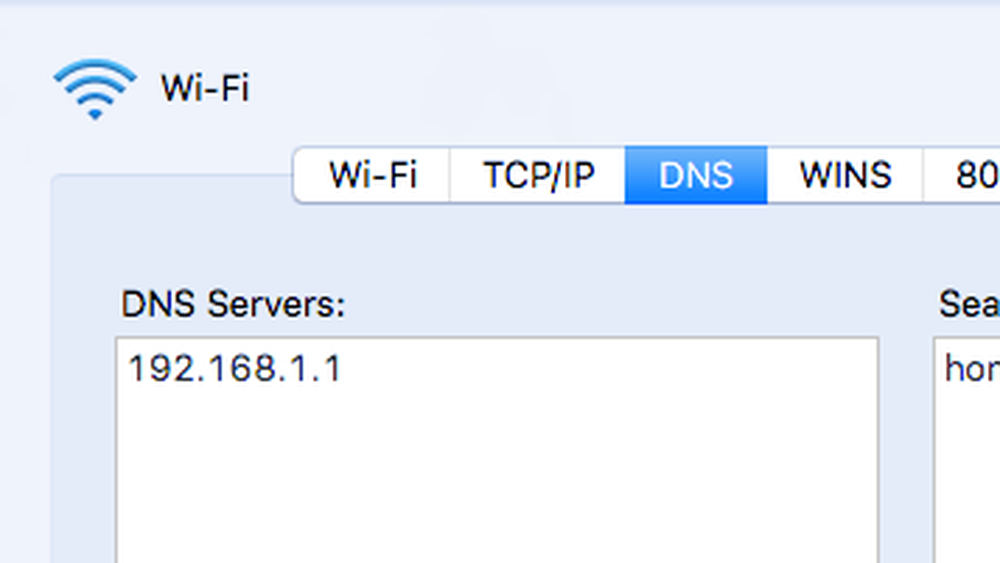
Devam edin ve küçük + simgesine tıklayın ve ardından yeni DNS sunucularının IP adreslerini yazın. Google’ı kullanmak, yalnızca Safari’de değil diğer tarayıcılarda da gezinmemi hızlandırdı.
Yöntem 9 - Başka Bir Hesaba Giriş Yapın
Bazen sorun şu anda kullanmakta olduğunuz kullanıcı hesabındadır. Başka bir kullanıcı hesabı oluşturmaya değer (1 dakika sürer), o hesaba giriş yapın ve ardından Safari'yi çalıştırın. Birden hızlı olursa, kullanıcı hesabınızla ilgili bir sorun vardır. Disk Yardımcı Programını kullanarak sorunu gidermeyi deneyebilirsiniz. Spotlight'a gidip diyaloğu hızlı bir şekilde açmak için Disk Yardımcı Programına girebilirsiniz..
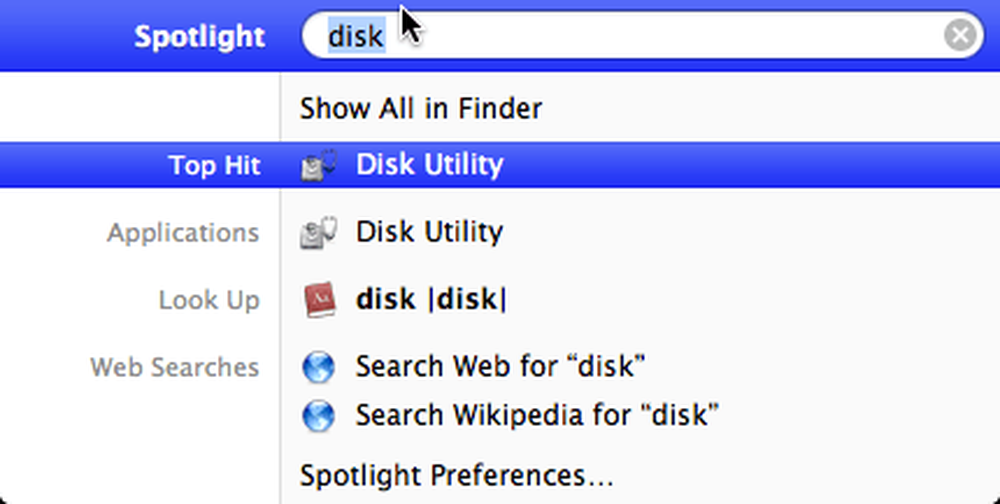
Sol bölmedeki sabit diskinize tıklayın ve ardından simgesine tıklayın. İlk yardım sekmesi. İlk Yardım'ı sabit diskinizde çalıştırmak isteyip istemediğiniz sorulacaktır, bu nedenle Koşmak.
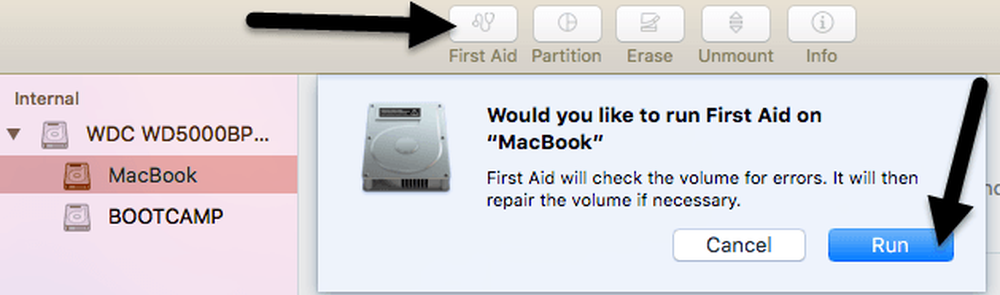
Yöntem 10 - OS X'i yeniden yükleyin.
Bu biraz aşırı gelebilir, ancak her yıl Windows'u nasıl yeniden kurmanız gerektiğine benzer bir durumdur çünkü çok şişirilmiş olur. Ne yazık ki, OS X, özellikle de temiz bir kurulum yapmadan her zaman OS X’in en son sürümüne güncellemeyi sürdürdüyseniz, aynı sorunlardan bazılarını yaşar.
Her şeyi daha hızlı yapan El Capitan'ın yeni kurulumunu yapmadan önce Mountain Lion'dan Mavericks'ten Yosemite'ye ve El Capitan'a yükselttim. Kesinlikle çekmeye değer çünkü diğer uygulamaların da daha hızlı yüklenmesini sağladı.
Bunlar yavaş bir Safari problemini çözmek için bulabildiğim bütün olası çözümler ile ilgili. Başka bir öneriniz varsa, yorumlarda bize bildirmekten çekinmeyin. Keyfini çıkarın!