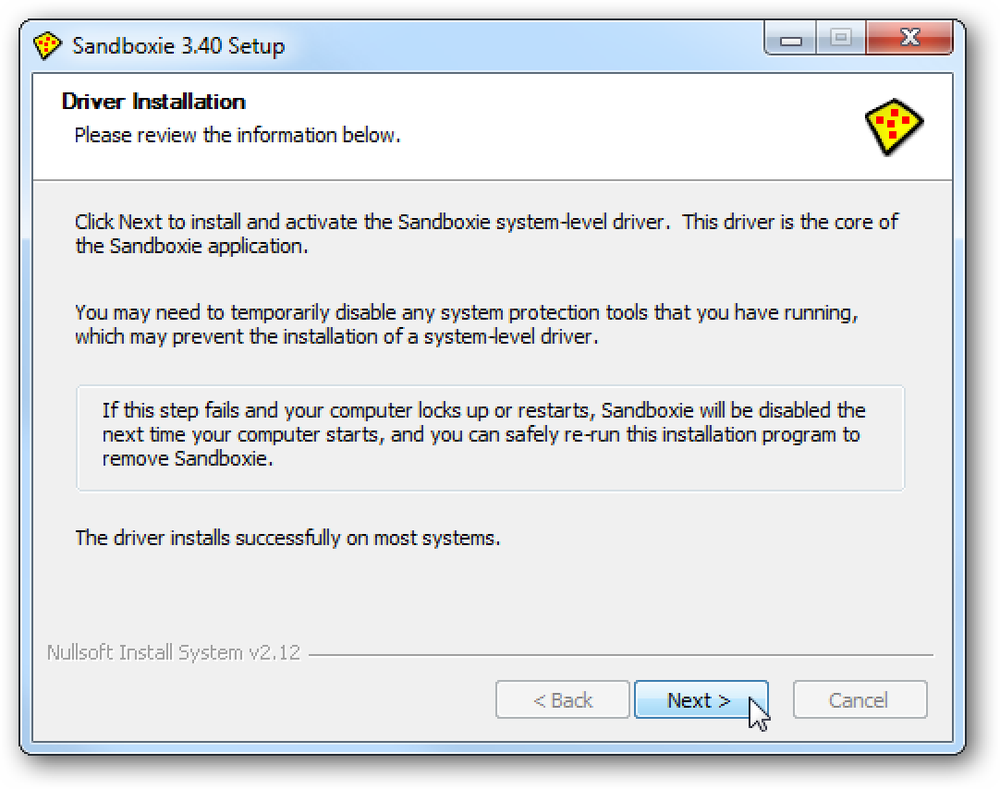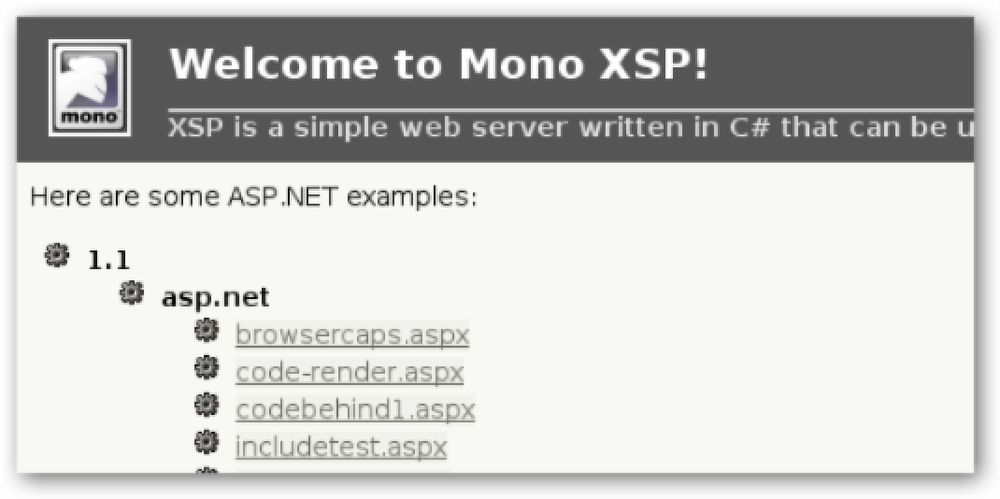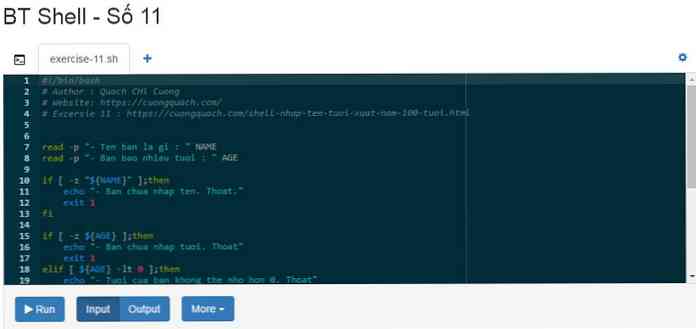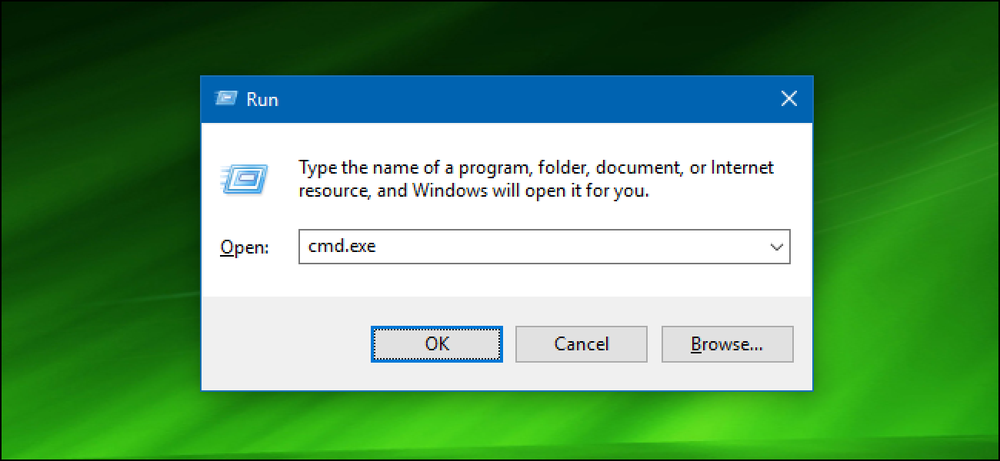Windows 8'de Uyumluluk Modunda Bir Program Çalıştırın
Diğer Windows 8 sürümlerinden önceki Windows sürümlerinde olduğu gibi, Windows 8'deki eski Windows sürümleri için yazılmış eski programları çalıştırmak için de bir programı uyumluluk modunda çalıştırabilirsiniz..
Windows 8'de ayrıca, Windows 8'de düzgün çalışması için eski bir program edinmenize yardımcı olan Uyumluluk Sorun Gidericisi adlı yeni bir araç var..
Bu makalede, Windows 8'deki uyumluluk modu seçeneklerinde size rehberlik edeceğim. Windows'un farklı bir sürümünü kullanıyorsanız, Windows 7 ve Windows 10'da uyumluluk modunu kullanma hakkındaki diğer gönderiyi inceleyin.
Windows 8'de Uyumluluk Modu'nu kullanın
Başlamak için, EXE dosyasına sağ tıklayıp seçmeniz gerekir Özellikleri. Bir program yüklediyseniz, ya programın C: \ Program Dosyaları, C: \ Program Dosyaları (x86) veya içinde Uygulama verisi Klasör.
Çalıştır iletişim kutusunu açıp yazarak AppData klasörüne erişebilirsiniz. %uygulama verisi%.
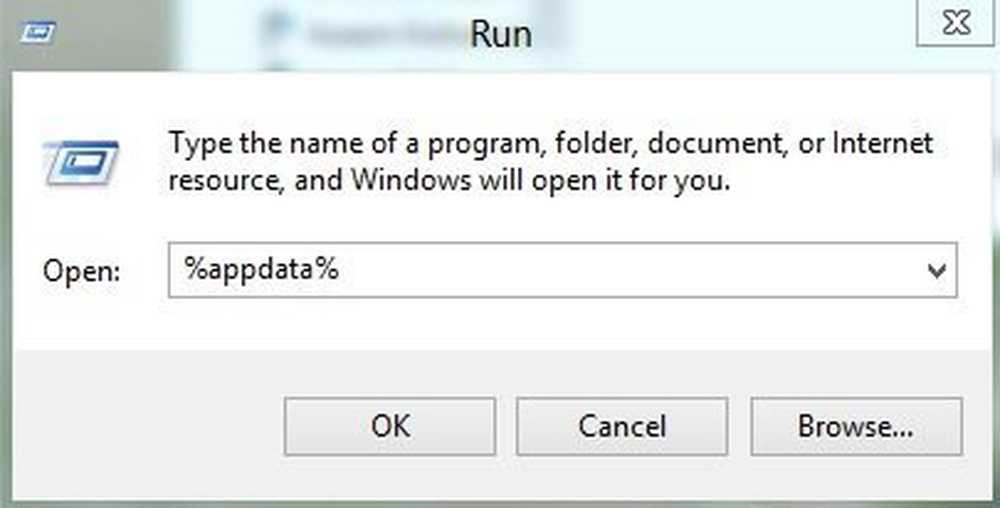
Örneğin, Google Talk’u Windows 8’e yükledim ve Program Dosyaları’nın altında olmadığını görmek beni şaşırttı. Bunun yerine bulunan AppData klasörünün içindeydi.
C: \ Users \ KullanıcıAdı \ AppData \ Roaming
Varsayılan olarak, bu klasörü sistem klasörü olarak işaretlenmiş olarak göremezsiniz. Explorer’dan Klasör ve Arama Seçenekleri’ne girebilir ve gösterebilirsiniz, ancak çalışma penceresine yazıp açmayı daha kolay buluyorum. Bulduktan sonra sağ tıklayın ve Özellikler'i seçin..
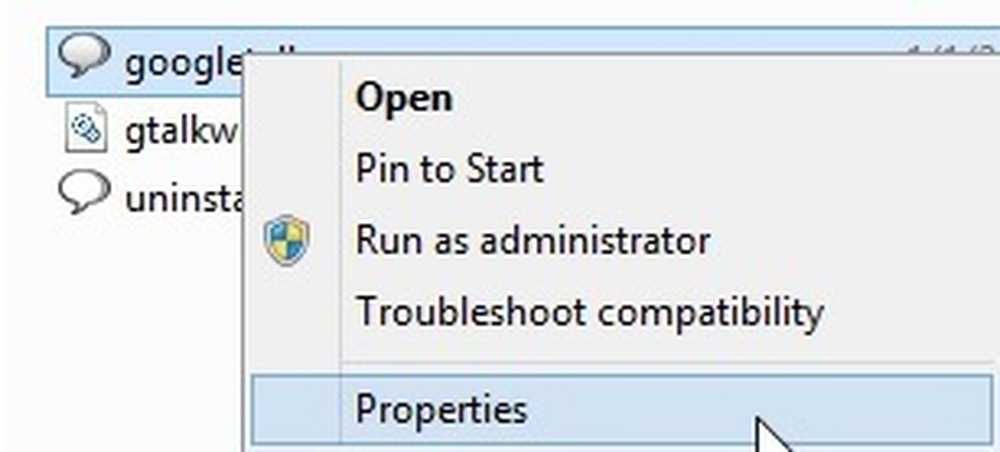
Ardından devam edin ve tıklayın. uygunluk aşağıda gösterildiği gibi sekme.
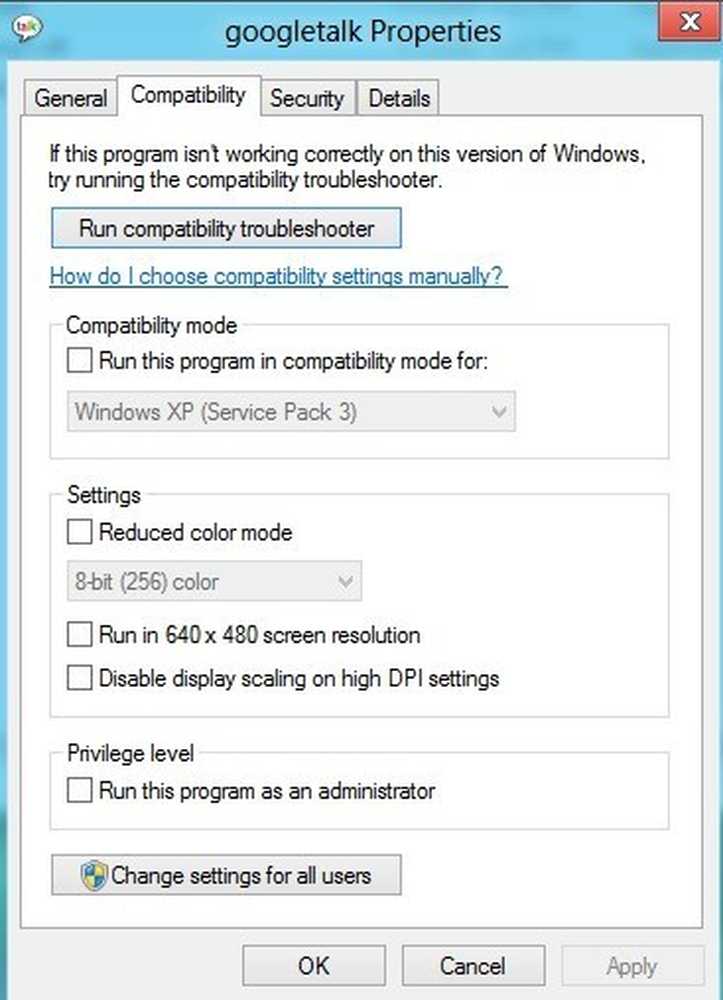
Programı farklı bir Windows sürümü için çalıştırmak için Bu programı uyumluluk modunda çalıştırın. kutu ve listeden seçin. Seçenekleriniz Windows 95 ve 98'den Windows 7'ye kadar her şeydir.
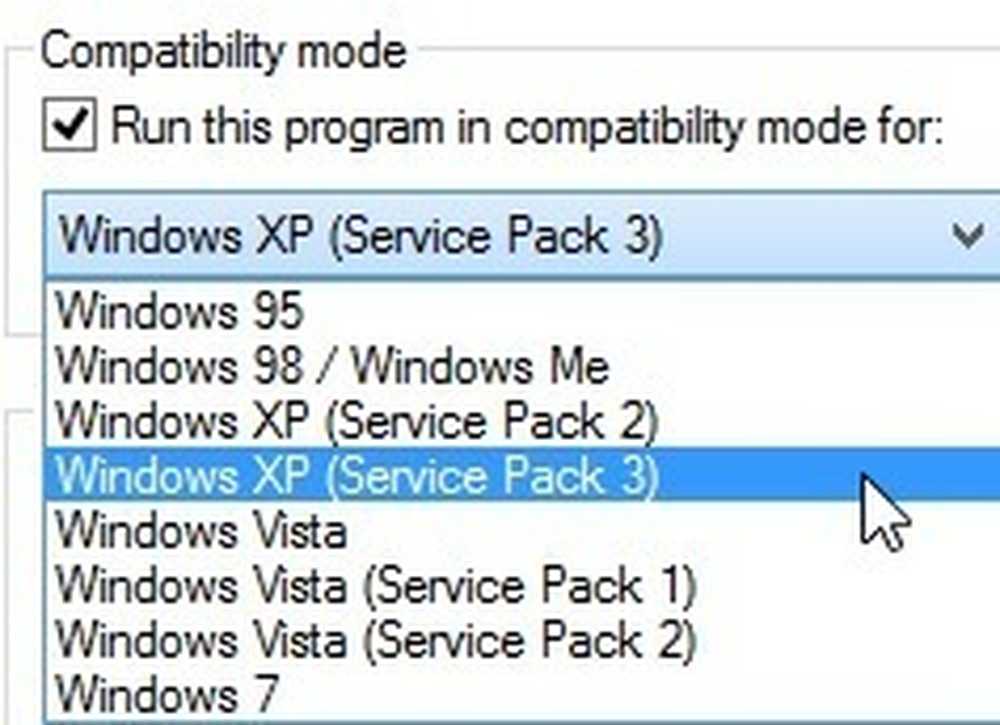
Altında Ayarlar, Programı düşük renk modunda çalıştırmayı, 640 × 480 düşük çözünürlükte çalıştırmayı veya ölçeklemeyi devre dışı bırakmayı seçebilirsiniz..
Altında ayrıcalık, Ayrıca, izin sorunları olması durumunda, programı yönetici olarak da çalıştırabilirsiniz. Bir programı her zaman yönetici modunda çalıştırmak için bu tekniği her zaman kullanabilirsiniz.
Son olarak, üzerine tıklayabilirsiniz Tüm kullanıcılar için ayarları değiştir Uyumluluk modu ayarlarının yalnızca geçerli kullanıcı yerine sistemdeki tüm kullanıcılara uygulanmasını sağlamak için Neyi değiştirmek istediğinizi bilmiyorsanız veya manuel olarak yapmaktan hoşlanmıyorsanız, istediğiniz zaman üzerine tıklayabilirsiniz. Uyumluluk sorun gidericisini çalıştır buton.
Herhangi bir problemi tespit eder ve sonra size seçenek sunar Önerilen ayarları dene veya Program sorunlarını giderme.
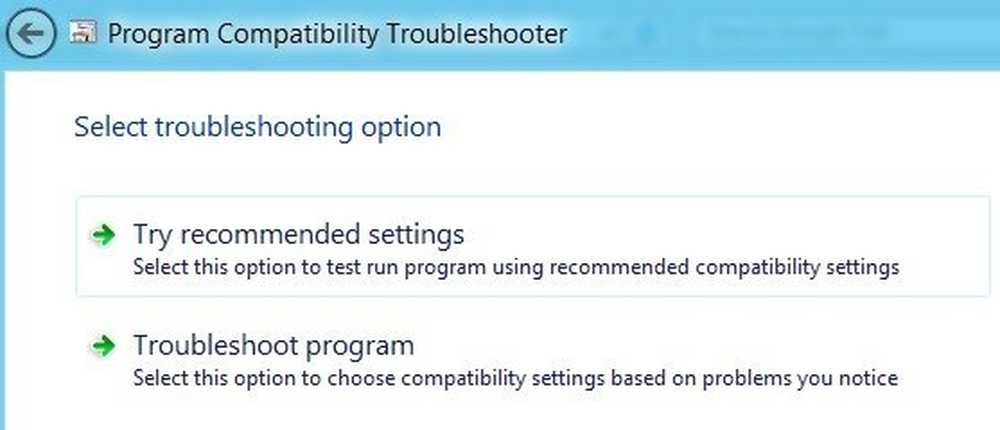
Program sorunlarını giderme seçeneğini tıklatırsanız, Windows 8'de çalışırken programla ilgili hangi sorunları fark ettiğiniz sorulur:
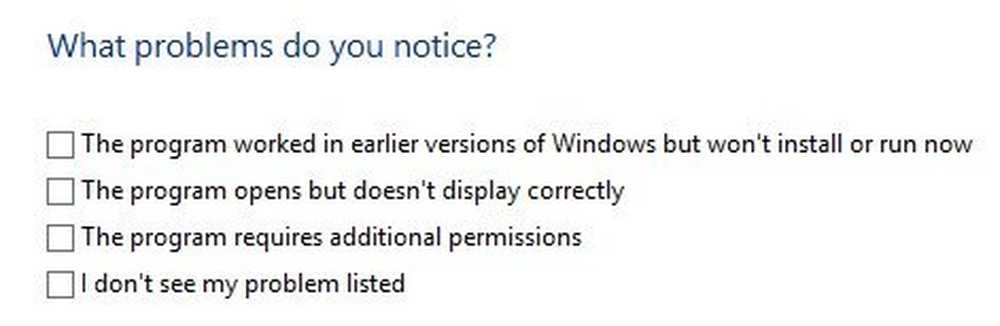
Temel olarak, ilk seçenek farklı bir Windows sürümü seçmenize izin verir, ikinci seçenek ekran ayarlarını değiştirir ve üçüncü seçenek programı Yönetici olarak çalıştırır..
Seçerseniz Sorunumu listede görmüyorum, Daha önce hangi Windows sürümünde çalıştığınızı bilecektir. Eğer tıklarsan Burada bilmiyorum, o zaman tam bir hata mesajı listesi alacaksınız.
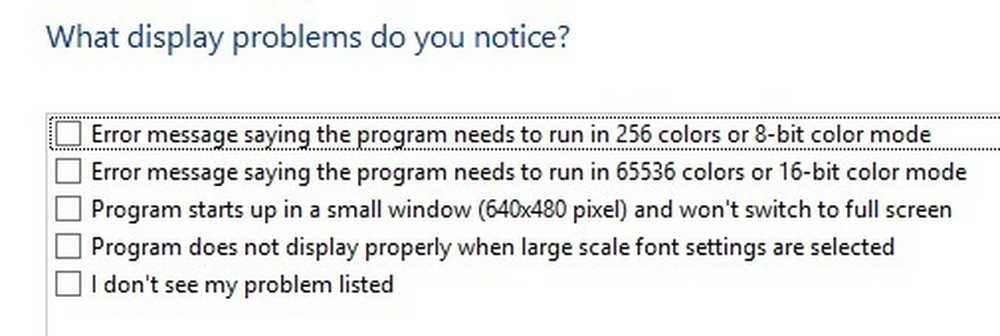
Sorunlardan herhangi birine tıkladığınızda, işletim sistemi, ekran ve programı çalıştırmak ve test etmek için izinler için otomatik olarak bir dizi ayar seçer. Genel olarak, eski programları Windows 8'de çalıştırmak, Windows 7'ye çok benzer ve kullanımı daha kolaydır. Keyfini çıkarın!