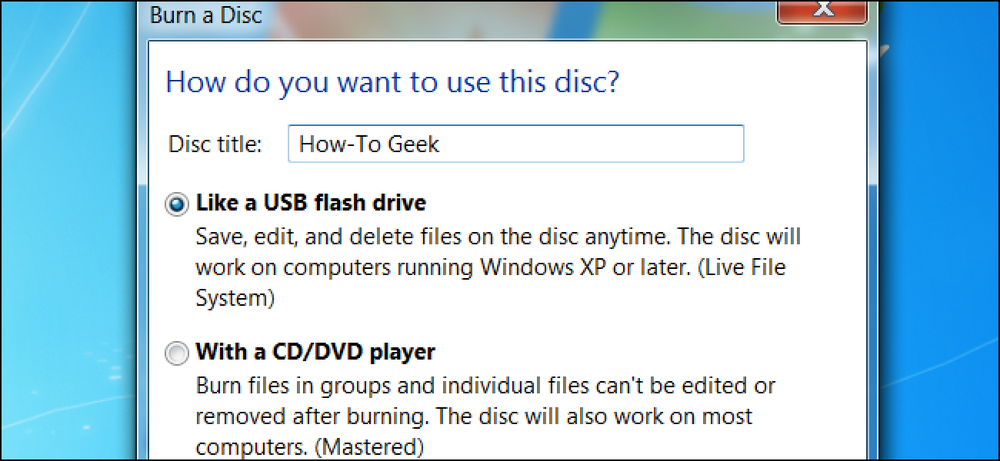Pencere Dağınıklığını Azaltmaya Yardımcı Olmak İçin OS X'teki Belirli Masaüstlerinde Uygulamaları Yükleyin

Bugün, OS X üzerinde bir süredir var olan, ancak dikkatinizi çekmiş olabilecek bir verimlilik püf noktası hakkında görüşmek istiyoruz: farkına varmış olabilirsiniz: OS X'te belirli masaüstlerine yüklenecek çeşitli uygulamalar atama yeteneği.
Bunu neden yapmak istiyorsun? Oldukça basit, bu, iş akışınızı önemli ölçüde azaltmak için yardımcı olur. Ortalama iş günü boyunca, bir düzine kadar pencere ve uygulama açabilirsiniz. Yalnızca bir masaüstünde çalışırsanız, hızlı bir şekilde hantal bir karmaşa olur.
Sadece aynı anda dokuz öğemizin bulunduğu Exposé'deki aşağıdaki görünüme bakın. Bunu çabucak halletmek oldukça zor. Elbette, uygulamadan uygulamaya gitmek için Dock veya Command + Tab tuşlarını kullanabilirsiniz, ancak bu çok zaman alıcı ve garip.

Peki masaüstü uygulama atamaları nasıl çalışır? Basitçe, bir uygulamayı Dock'tan her yüklediğinizde, bu uygulamayı hangi masaüstünde seçerseniz seçin; bu, zaten en az iki veya daha fazla sanal masaüstüne sahip olmanız gerektiği anlamına gelir. Zaten sanal masaüstlerine sahip bir wiz olabilirsiniz, aralarında en kolay şekilde çırpınırlar, bu nedenle onlara uygulama atamak oyununuzu daha da geliştirir.
Dock'ta bir uygulama simgesine sağ tıkladığınızda, size bir dizi seçenek sunduğunu fark edeceksiniz..

Finder'da ve tabii ki atama seçeneklerinde konumunu göstermek için Dock'tan tutma ya da kaldırma, ilk oturum açtığınızda açılma seçenekleri vardır..
Uygulamalarınızın seçtiğiniz masaüstünde açılmasını sağlamanın en kolay yolu o masaüstünde olmaktır. Böylece, hareket tuşunuzdaki üç parmağı kullanarak sanal masaüstünden sanal masaüstüne kaydırabilir, atanmış klavye kısayollarını kullanabilir veya Exposé kullanabilir ve doğrudan masaüstünüzü bu şekilde seçebilirsiniz.

İstediğiniz masaüstüne geldikten sonra, basitçe atama seçeneklerini kullanarak daha sonra uygulamanıza “Bu Masaüstünde” açılmasını söyleyin..

“Assign” menüsü, “None” ve “All Desktops” altında iki kalıcı seçenek olduğunu fark edeceksiniz. “Yok” u seçtiğinizde, uygulama açtığınız masaüstünde açılır. Uygulama herkese atandığında, masaüstünüzün her birinde tam anlamıyla açılır..

Onunla oynayın ve sizin için en uygun düzenlemenin ne olduğunu görün. Örneğin, yalnızca verimlilik uygulamalarının açık olduğu bir masaüstünüz ve yalnızca eğlence uygulamalarının açık olduğu bir masaüstünüz olabilir veya sık kullandığınız tüm uygulamalarınızda ve bazen de kullanılan uygulamaların bulunduğu bir masaüstünüz olabilir..
İşleri nasıl düzenleyeceğiniz tamamen size bağlı, önemli olan şey, pencere karmaşasını azalttığınızda ve bir uygulama şeması oluşturduğunuzda, özellikle masaüstleri arasında dolaşmak için klavye kısayolları kullanıyorsanız, iş akışınızın çok daha verimli ve verimli olduğunu göreceksiniz..